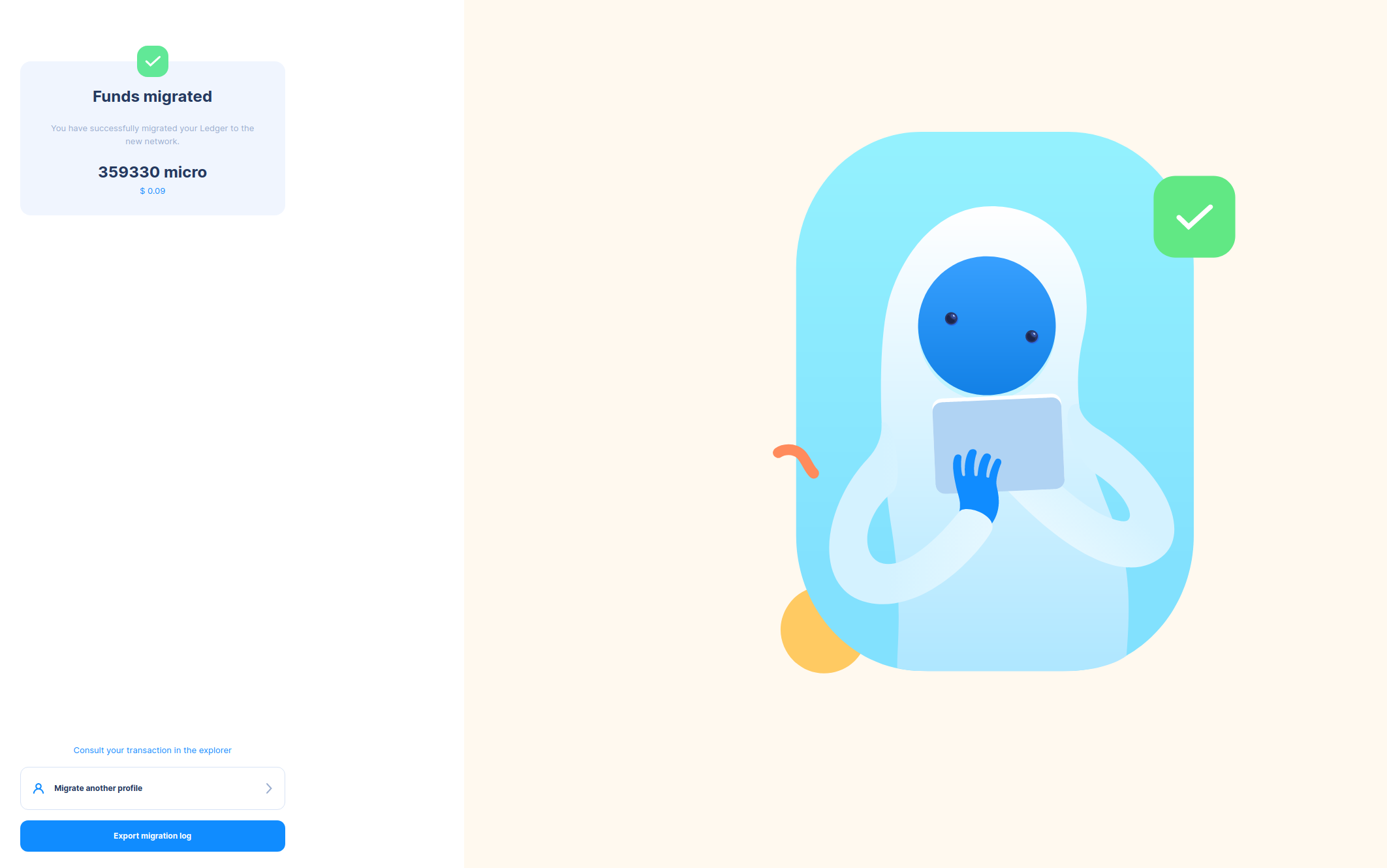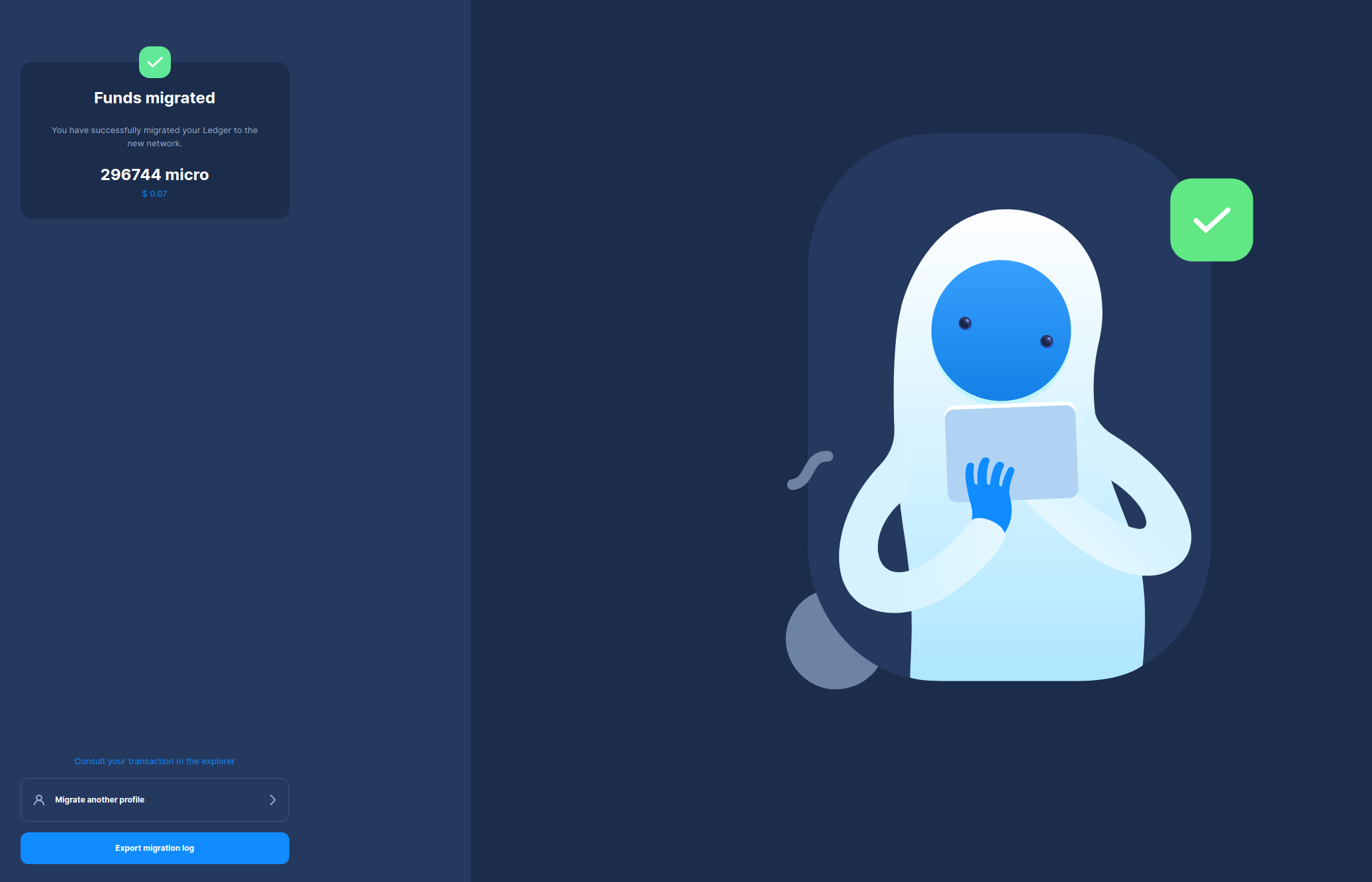IOTA Legacy Migration Tool
The IOTA Legacy Migration Tool is a standalone app to help you migrate your tokens from the legacy IOTA network to the current IOTA Mainnet running the Stardust protocol. The new tool allows users to migrate from an 81-character seed, a Trinity seed vault file, or a Ledger device.
After successful migration, you must then use a trusted wallet, like Firefly, Bloom or TanglePay, and import your new mnemonic, Stronghold, or Ledger device.
The IOTA Legacy Migration Tool is a standalone app, not a wallet. When you enter your 81-character seed into the tool, it generates a new mnemonic and provides a Stronghold file. These are not tied to a specific wallet, giving you the flexibility to use them with various wallets, such as Firefly, Bloom, TanglePay, or any wallet of your choice.
The migration period started on 21 February 2024. The IOTA Foundation will regularly review the tool's demand before deciding on its future availability. Therefore, to ensure a smooth transition to the Stardust network, you should start your migration in a timely manner since other forms of migration may be costly and less convenient.
Migration Process Overview
If you have lots of small amounts of $IOTA (<1Mi) spread across lots of addresses, it may not be possible to migrate these small amounts if their total is less than the minimum required storage deposit on the Stardust network.
Enter Your Seed
To initiate migration, you must enter your legacy seed in the IOTA Legacy Migration Tool and follow the step-by-step instructions.
Get Your New Address
After entering your seed into the IOTA Legacy Migration Tool, a new mnemonic and Stronghold file will be created, and an Ed25519 address specific to the Stardust network will be generated for your tokens. This address will be the receiving address for the migrated tokens, so you really must write down the mnemonic and save the Stronghold file.
Software Profiles vs Ledger Devices
Most users will follow the same process when using the IOTA Legacy Migration Tool, regardless of whether they use software profiles or a Ledger device. Some users may follow a slightly different process but, even with these differences taken into account, the transition has been designed to be as simple as possible. There are built-in options to help you throughout the process, outlined below on a case-by-case basis.
Users with Software Profiles
- Input seed or
.kdbxfile into the IOTA Legacy Migration Tool desktop app. - Check whether the balance is correct.
- Create a new password for your Stronghold file.
- The IOTA Legacy Migration Tool will generate a mnemonic and Stronghold backup file; you should save these in a safe place.
- Initiate the automated migration process.
- Export Migration Log and Stronghold Backup.
Users with Ledger Devices
- Connect your Ledger device to your computer.
- Install both the IOTA Legacy App (0.5.8) and the new IOTA App v0.8.6 on your Ledger device using Ledger Live.
- Close Ledger Live, open the new IOTA App on your Ledger device, and generate a Stardust address.
- Switch to the legacy Ledger App and verify the accuracy of your balance.
- Initiate the automated migration process.
Migration Process Step-By-Step
First, download the IOTA Legacy Migration Tool ( available on Windows, Mac, or Linux). You’ll be presented with three options to load your existing seed into the IOTA Legacy Migration Tool: importing a text backup, a file backup, or your Ledger device backup.
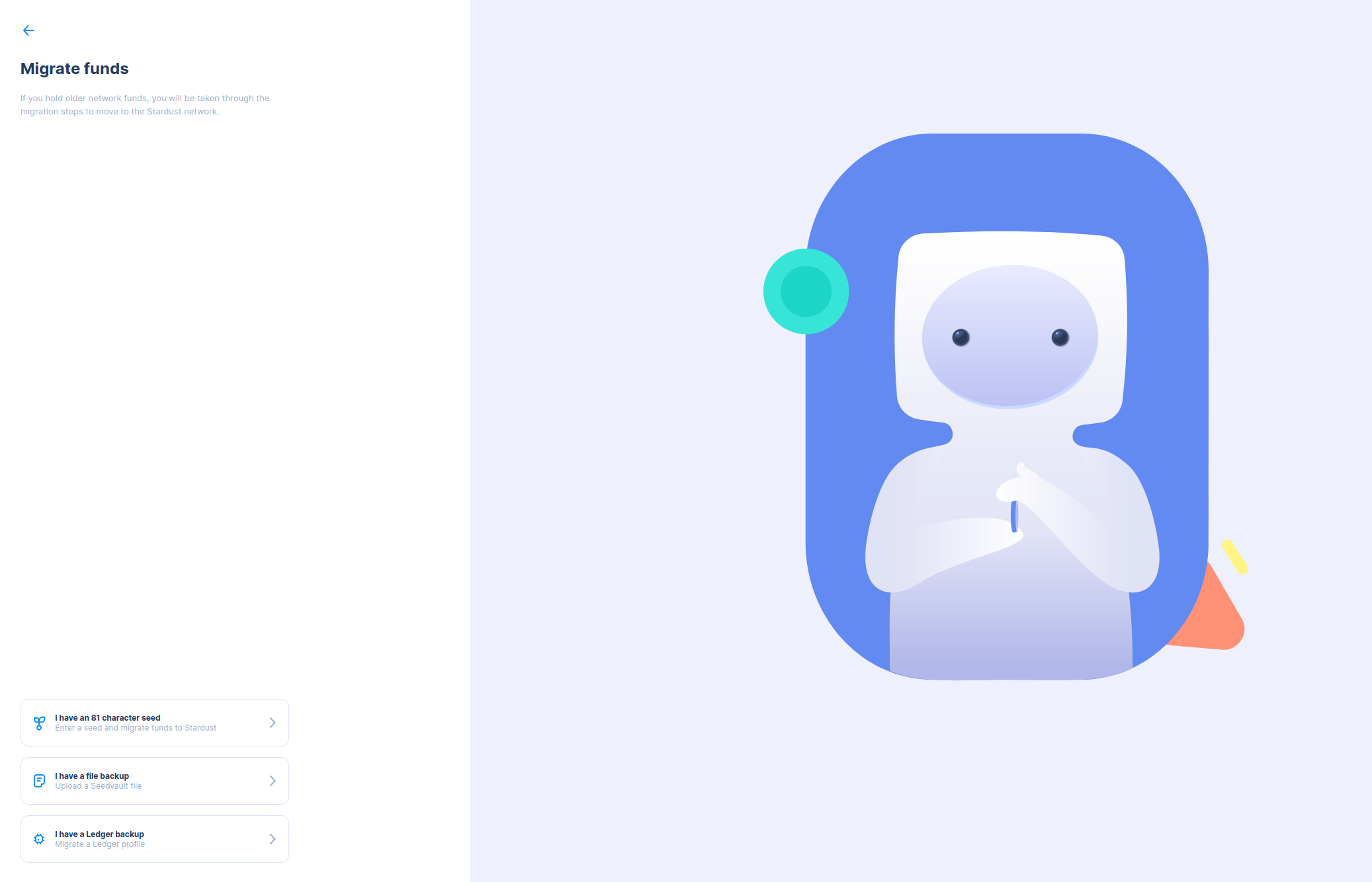
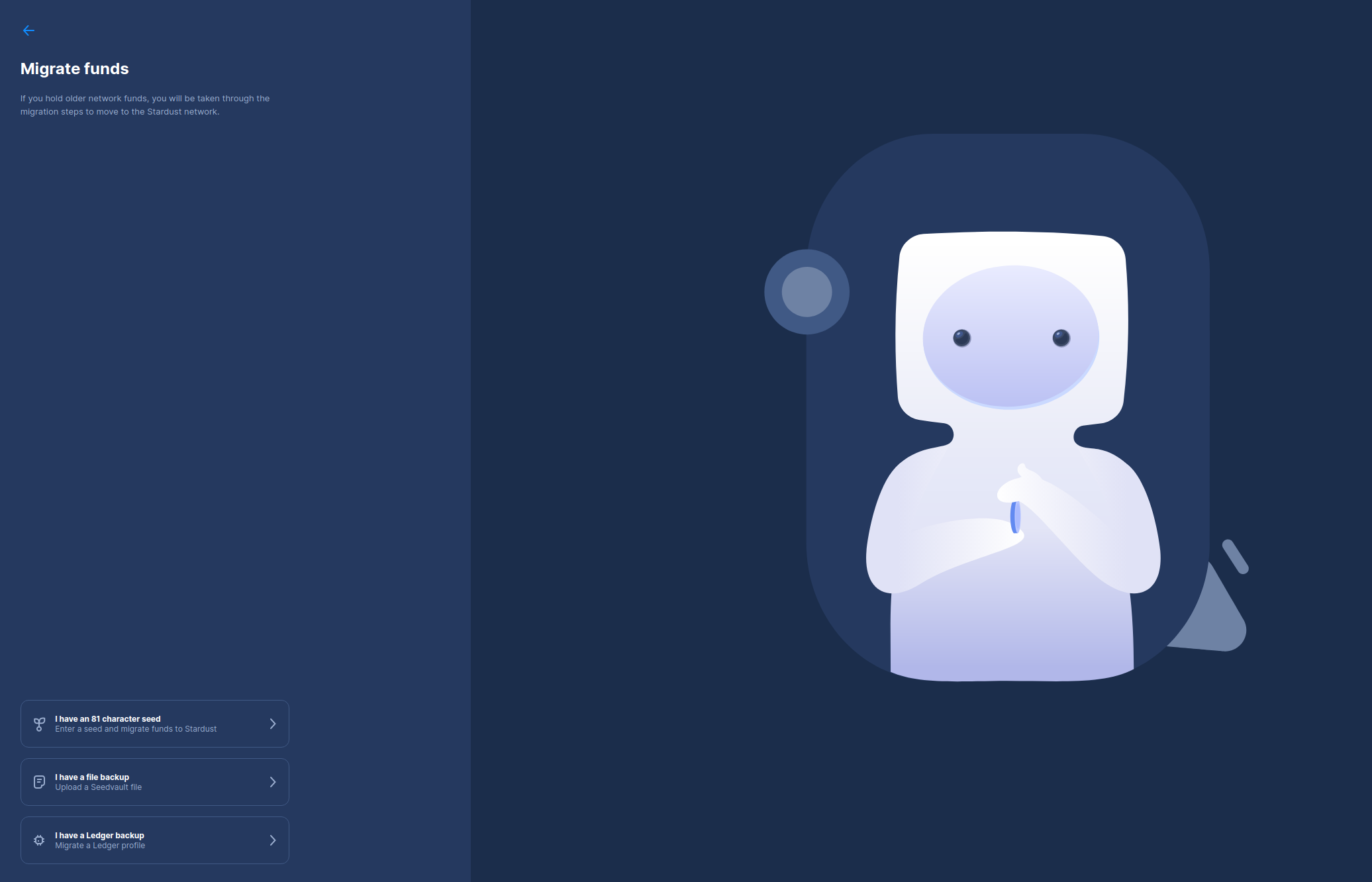
Users with Software Profiles
If you use a software profile, you need to restore a backup file or a text backup.
Restore a File Backup
Import a Trinity SeedVault file (with the extension .kdbx).
Restore a Text Backup
If you select the text backup option, you’ll be prompted to enter your seed before continuing.
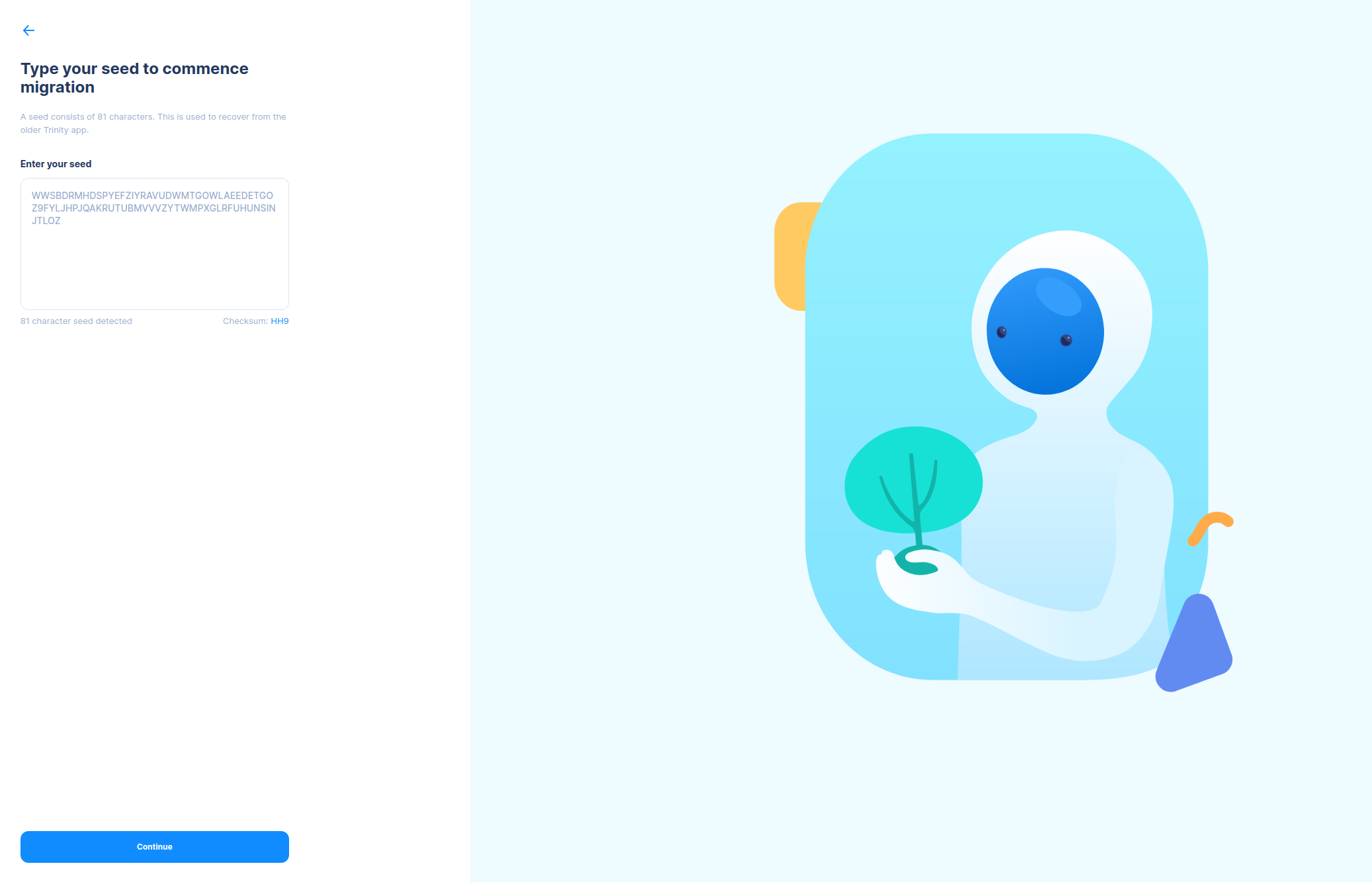
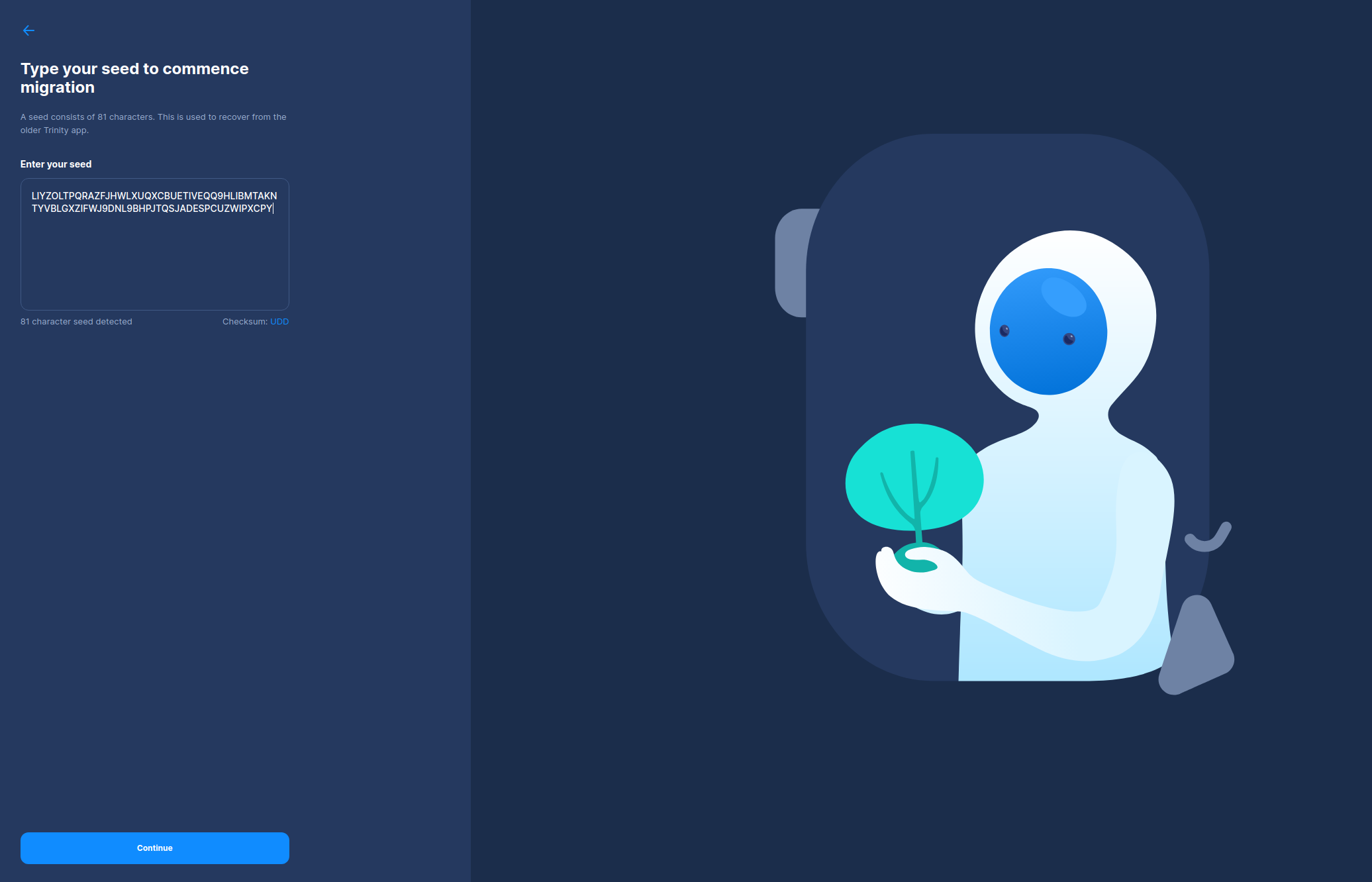
Confirm Your Balance
Once you’ve entered your seed (or SeedVault), you can check if your balance is correct before beginning the migration. If it is not correct, hit “Check Again”.
If the balance is zero, check whether you mistyped your seed.
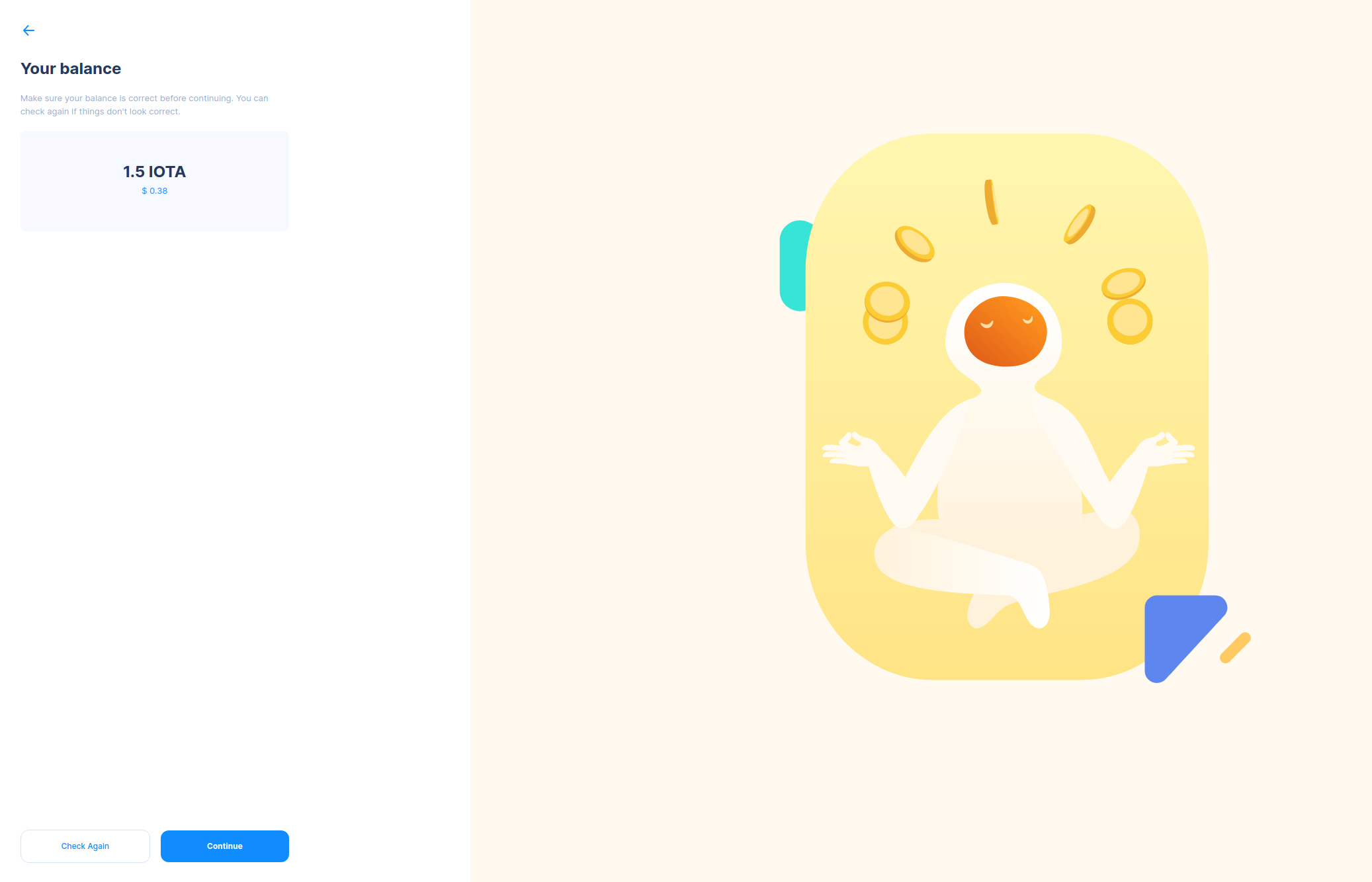
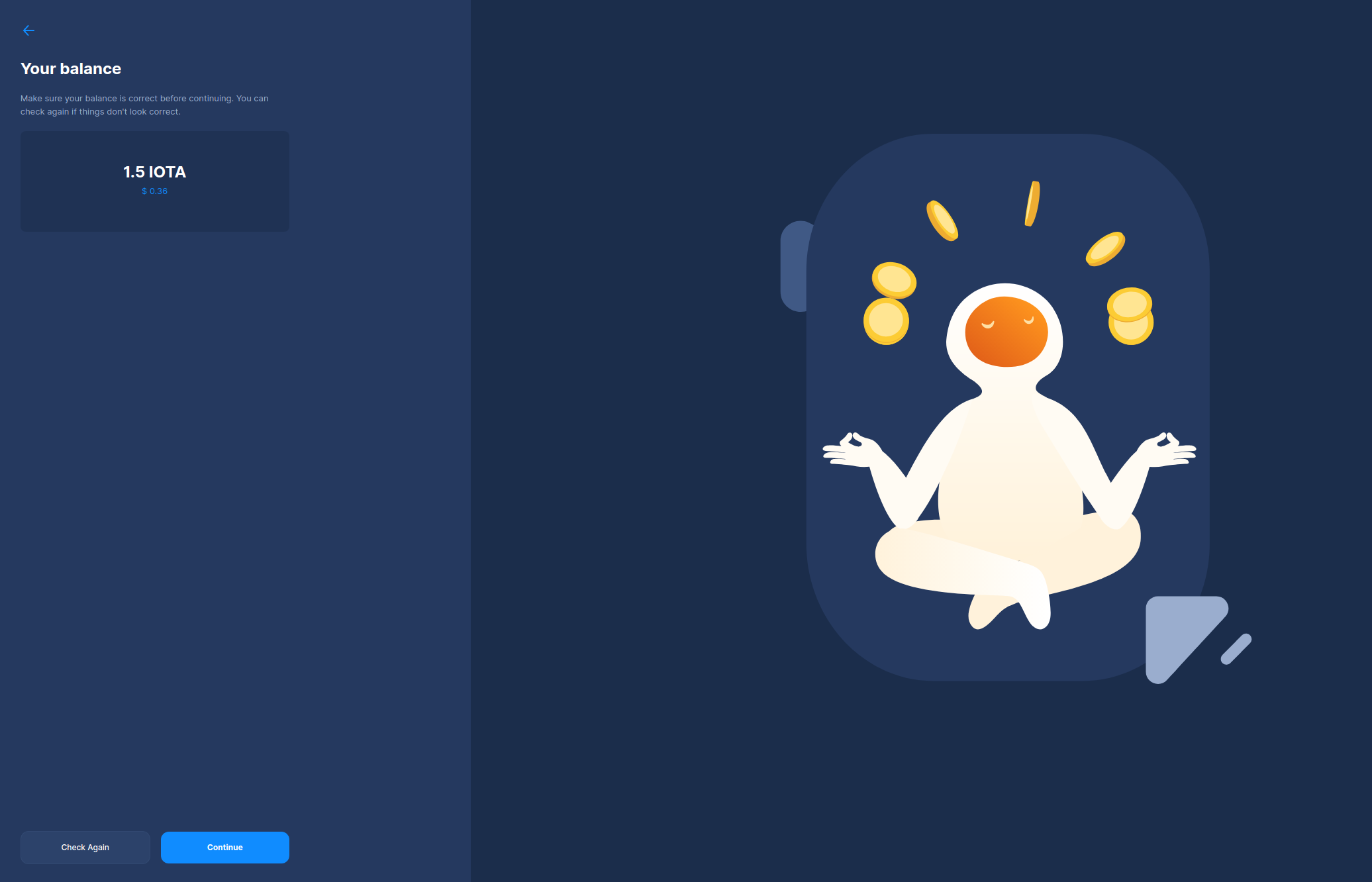
Create a Stronghold Password
After confirming your seed balance, you should create a password for your Stronghold backup file used for protecting your funds and restoring from backup. It’s important to back up your wallet to make sure you can always access your funds.
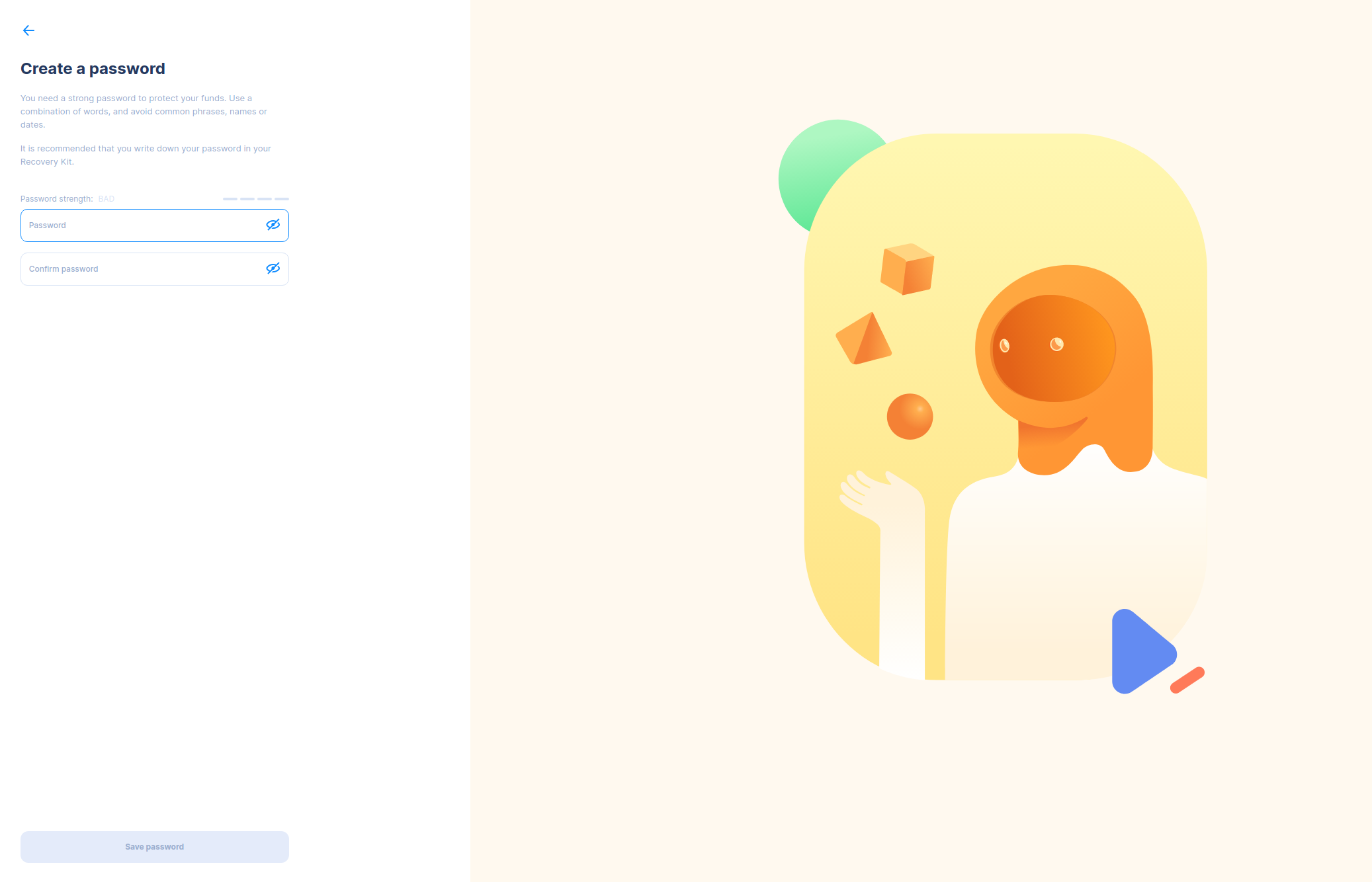
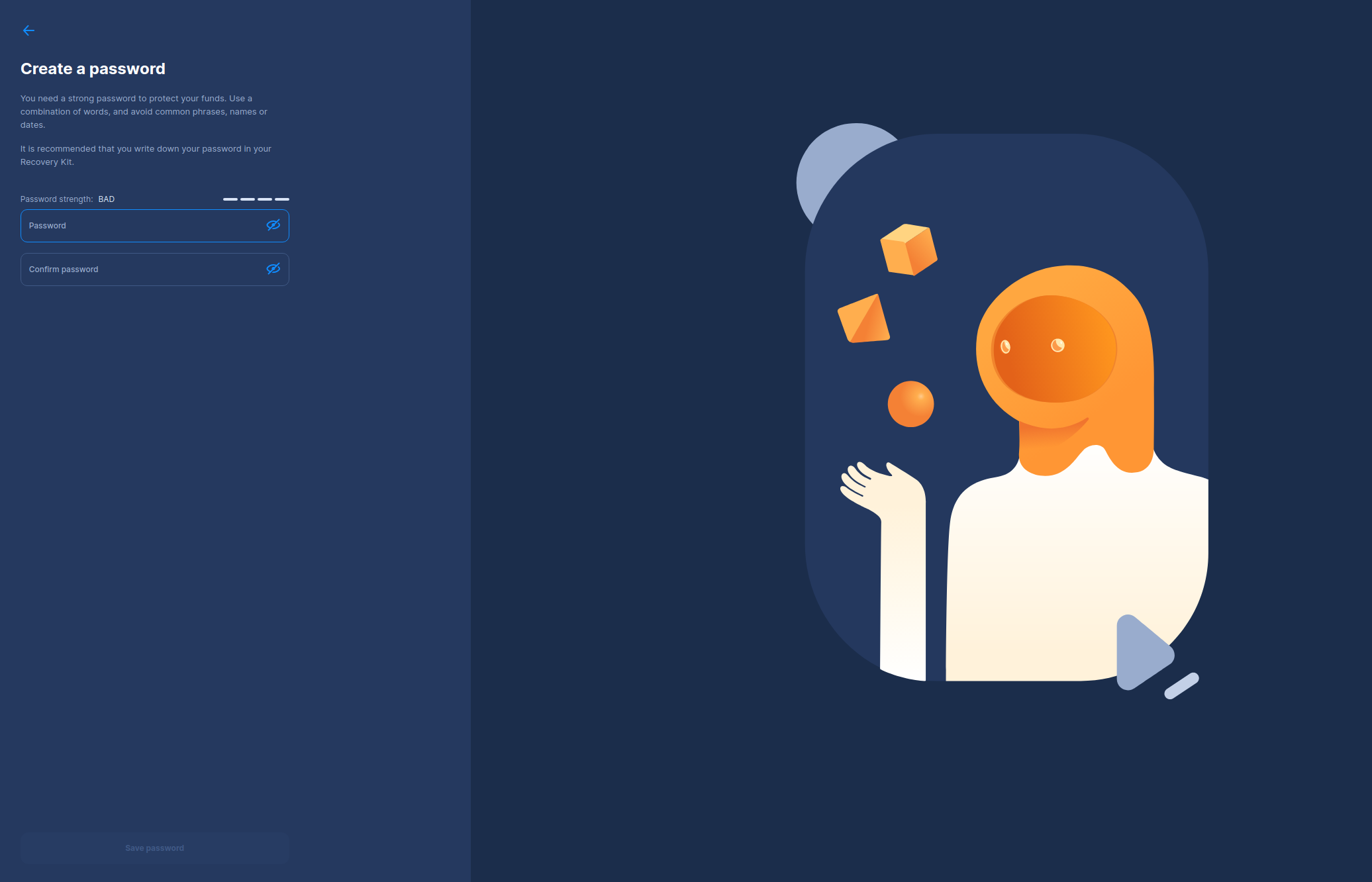
Back Up Your Wallet With a Mnemonic
You can now begin the backup process. The first step is generating a 24-word recovery phrase (mnemonic) and the Stronghold backup file. The recovery phrase will help you retrieve your funds should you lose access to your wallet and other backups. But the recovery phrase and Stronghold file do more than just provide a backup: you can use either one to access your funds in your preferred wallet post-migration, whether it's Firefly, Bloom or TanglePay, or any other compatible wallet of your choice.
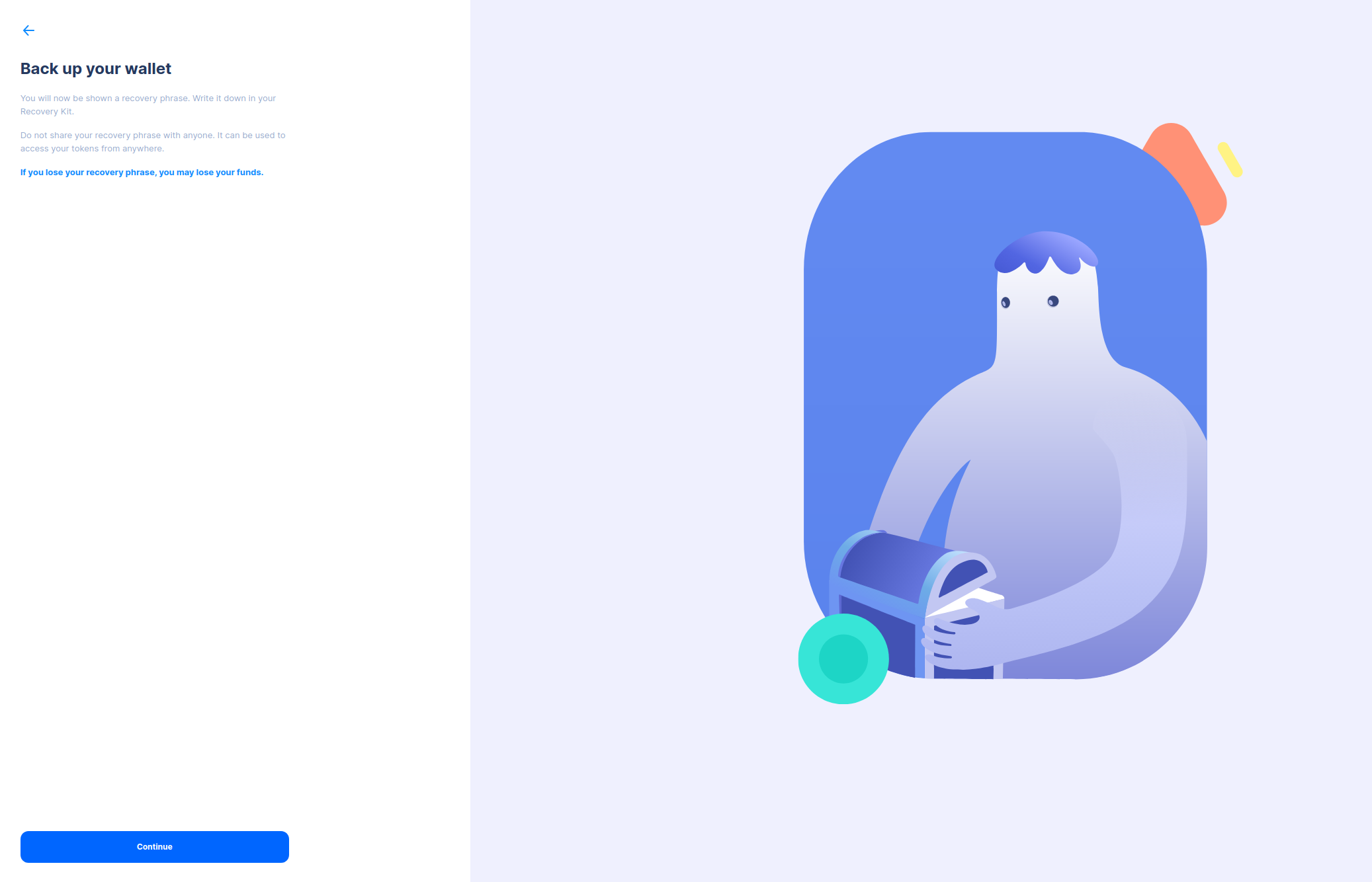
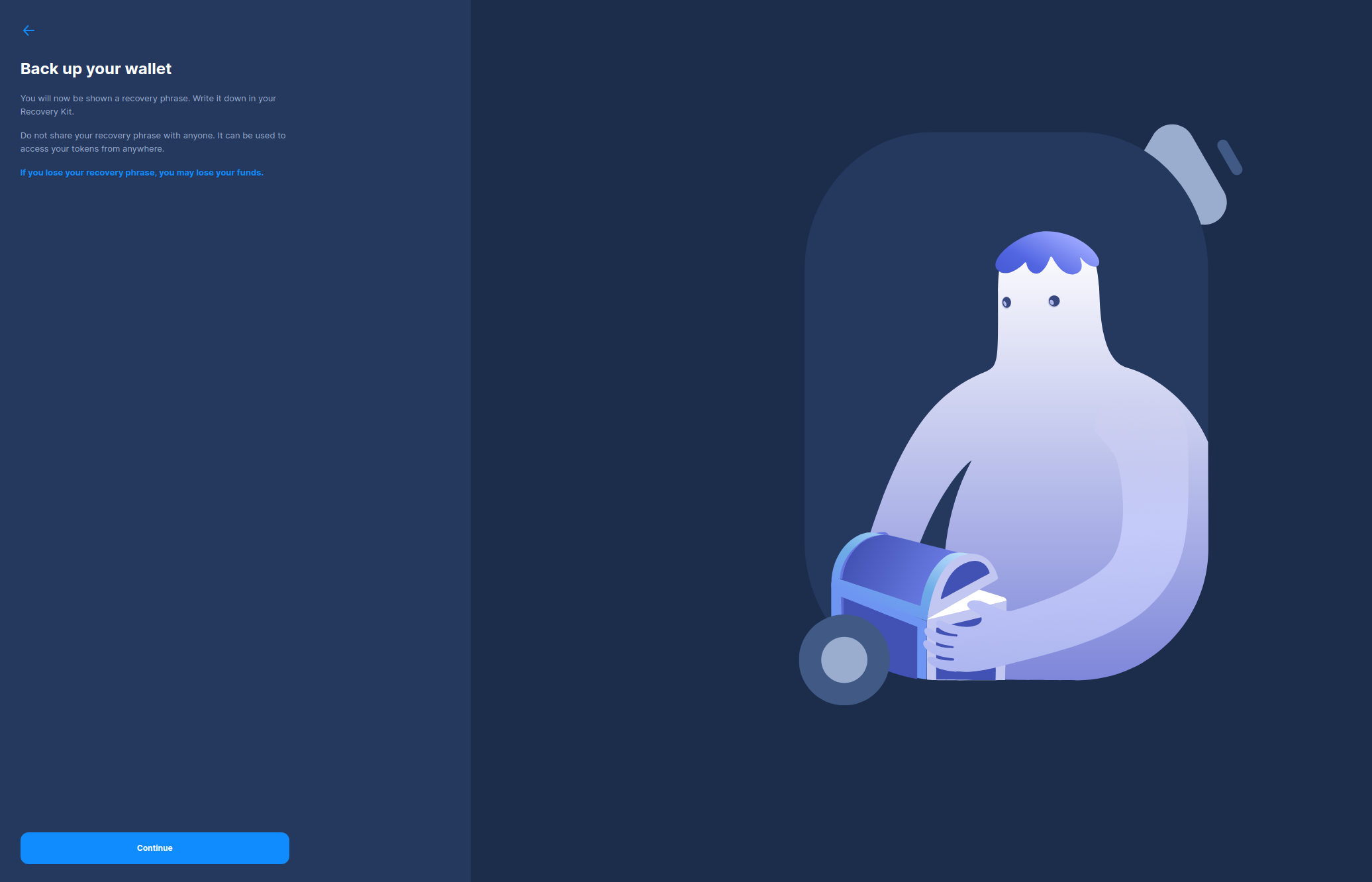
It is recommended that you print the “Recovery Kit Template” to help you write down your recovery phrase.
Copy Your Mnemonic
Copy the mnemonic words in their exact order. It is important that you keep a physical copy because digital files can fail.
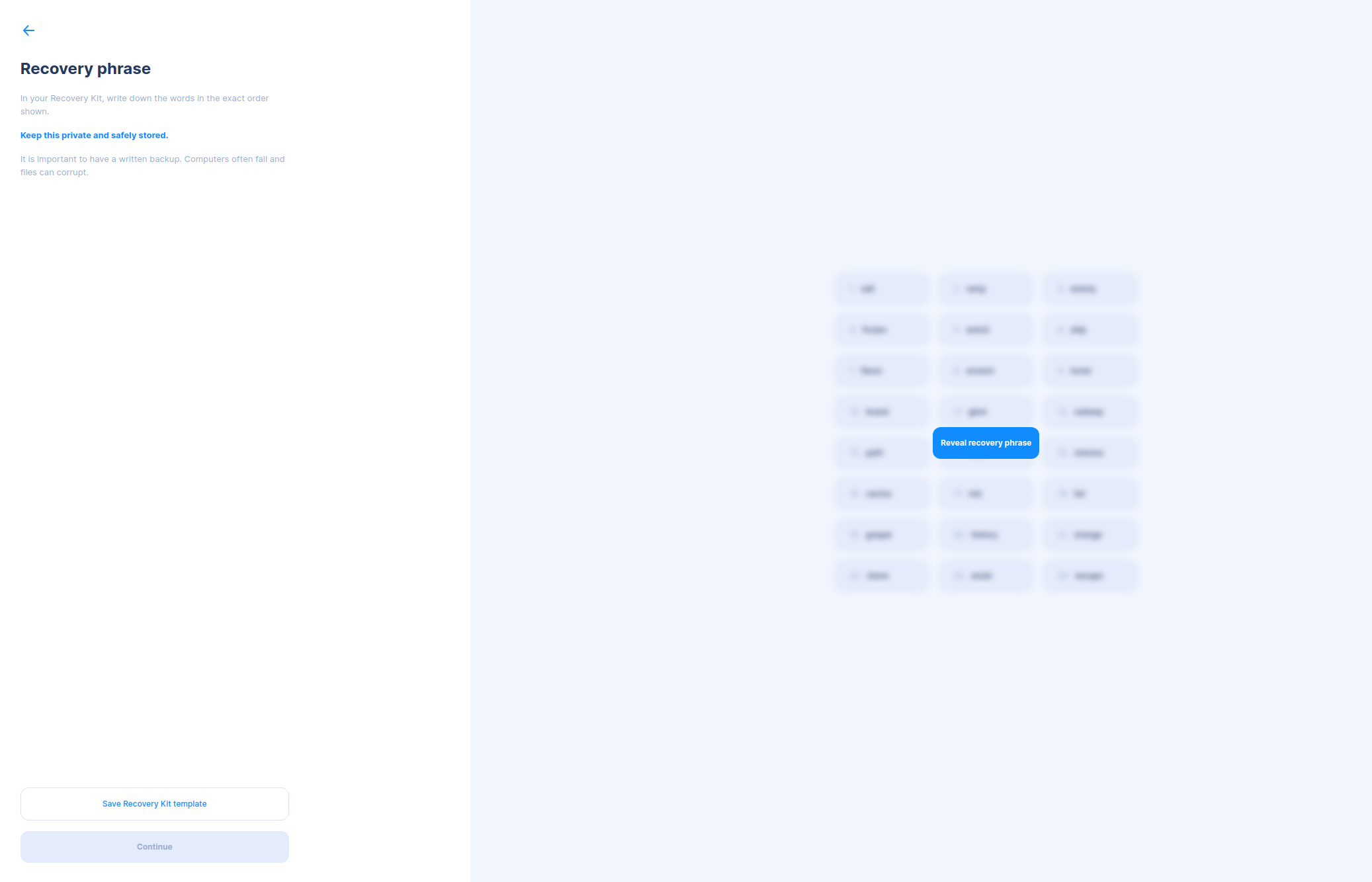
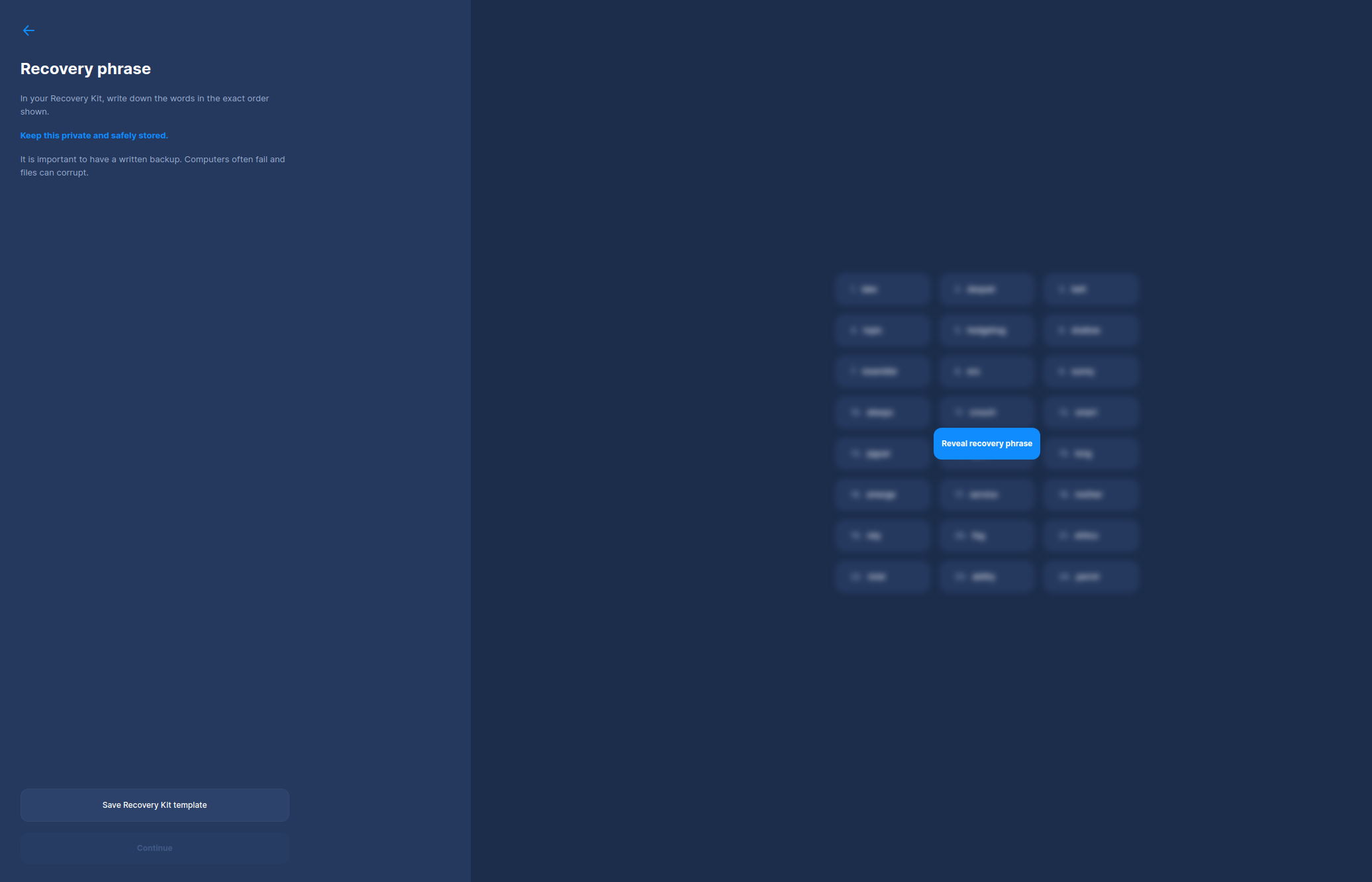
Verify Your Mnemonic
Next, verify your recovery phrase to ensure you copied it correctly.
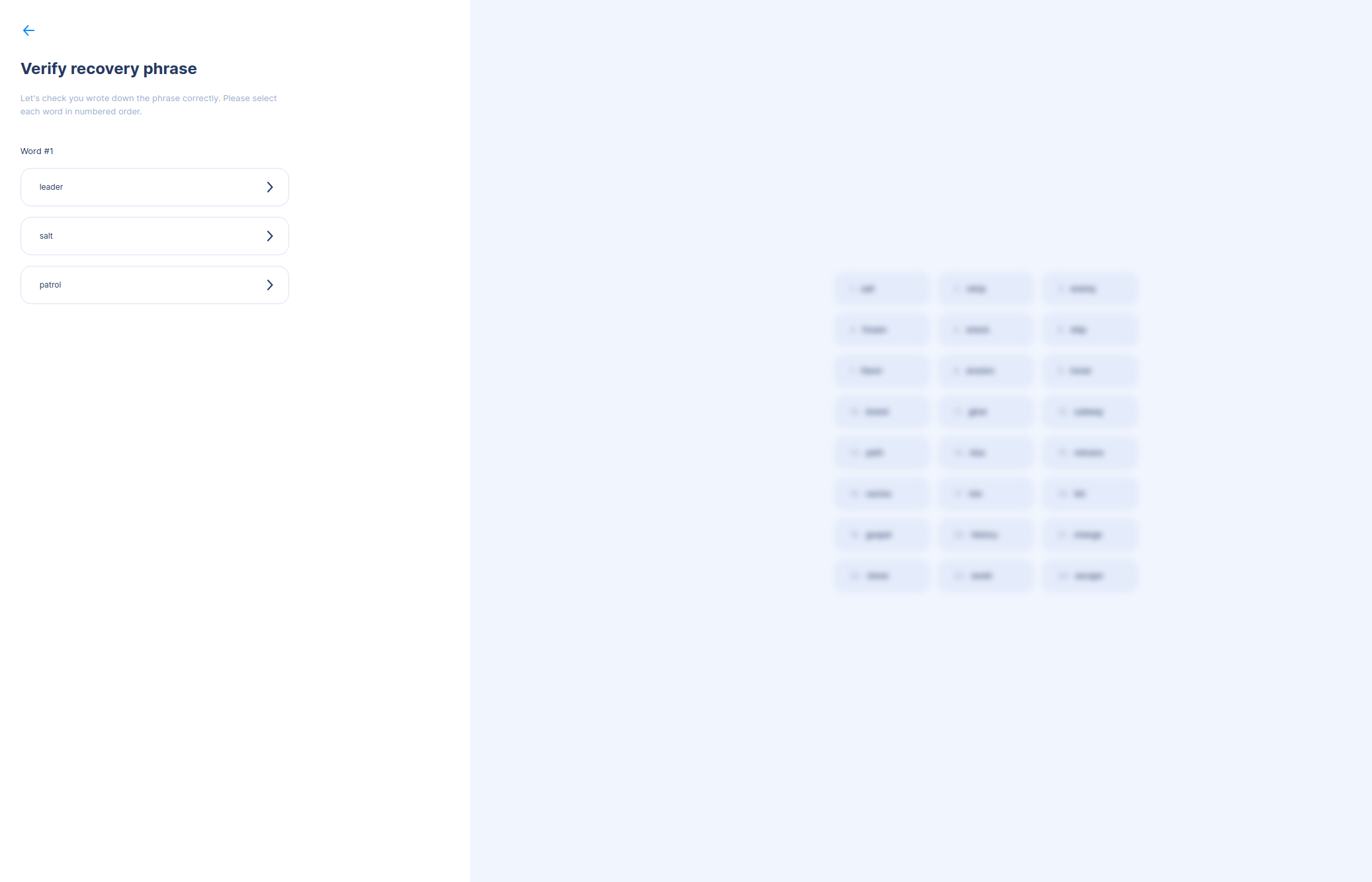
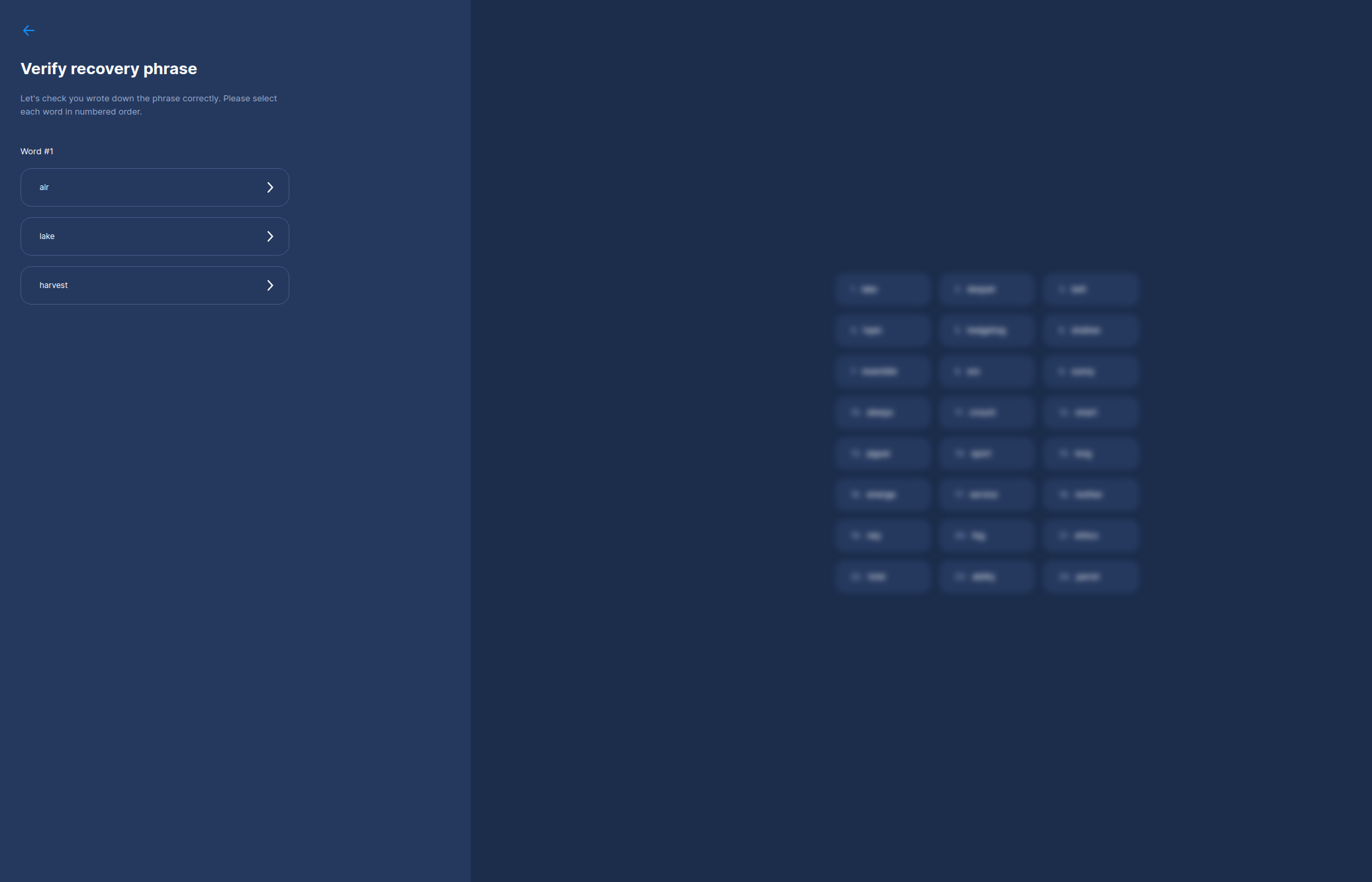
Back Up to a Stronghold File
Finally, you’ll be prompted to back up to a Stronghold file by entering your wallet password. Having both a digital and physical backup is the best way to ensure you can always restore your wallet.
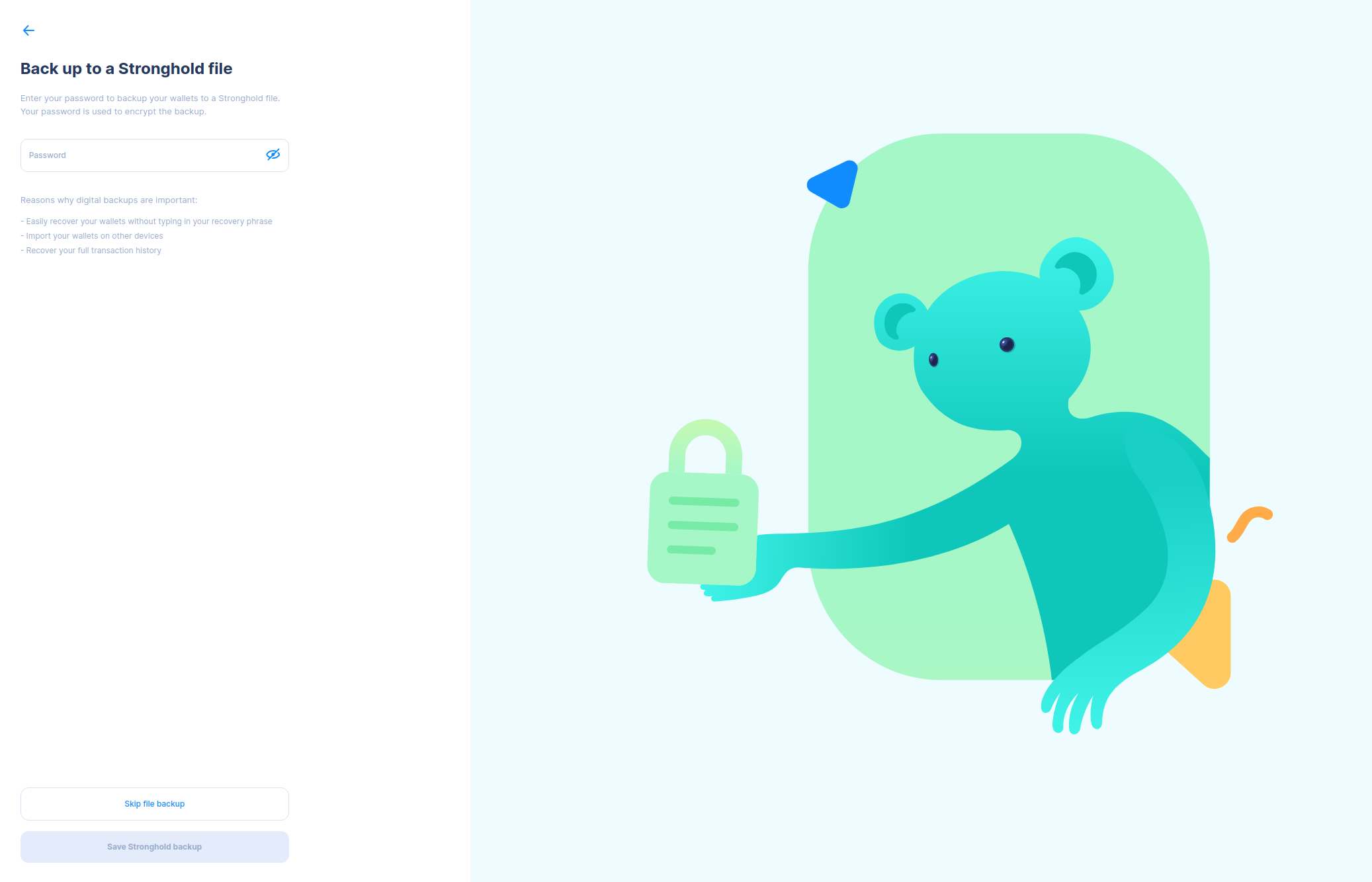
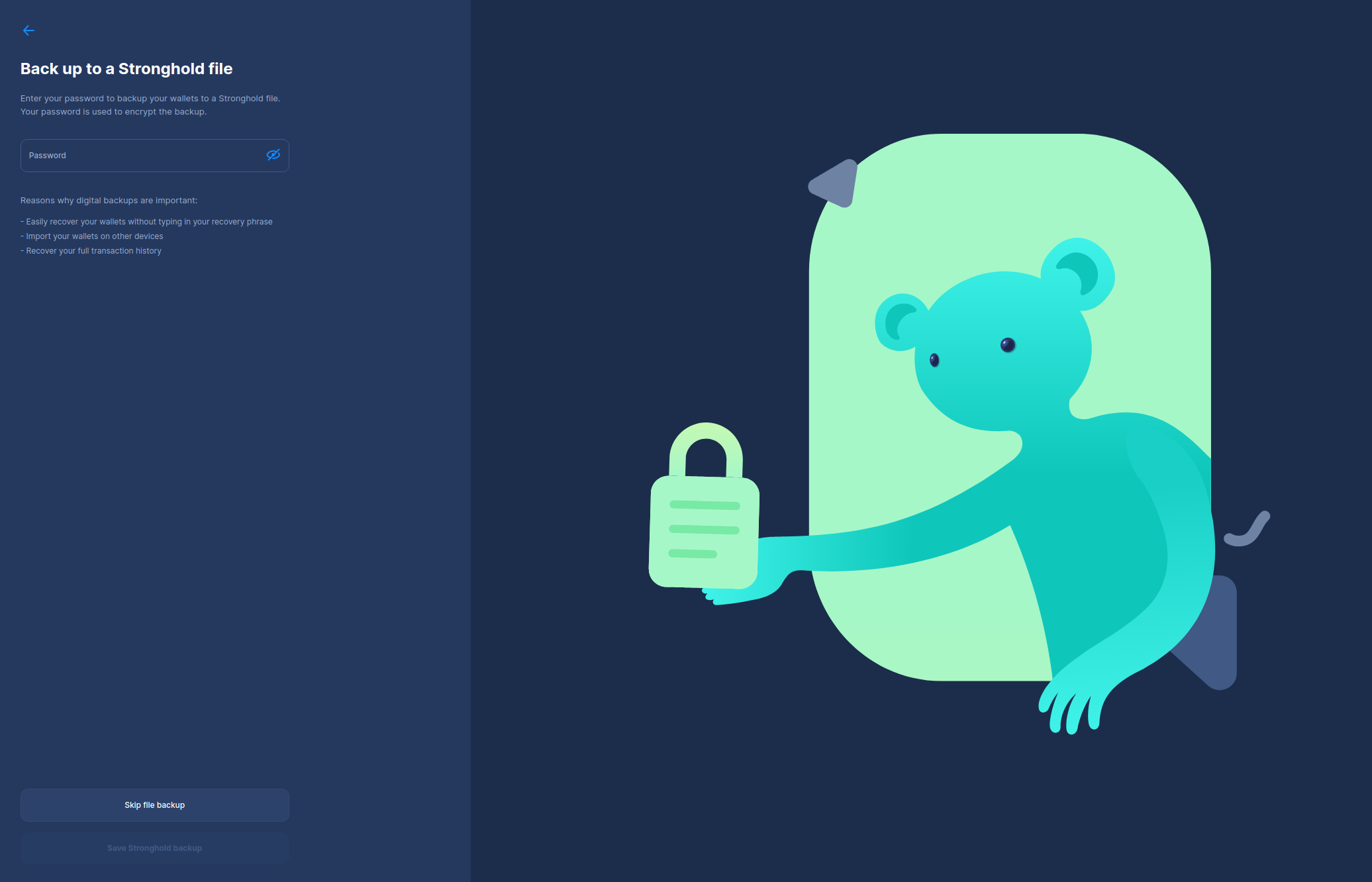
Begin the Migration
Now, let's begin the migration of your funds. Since this is an automated process, you only need to select the
Begin Migration button. You can select Learn about the migration if you have any further questions.
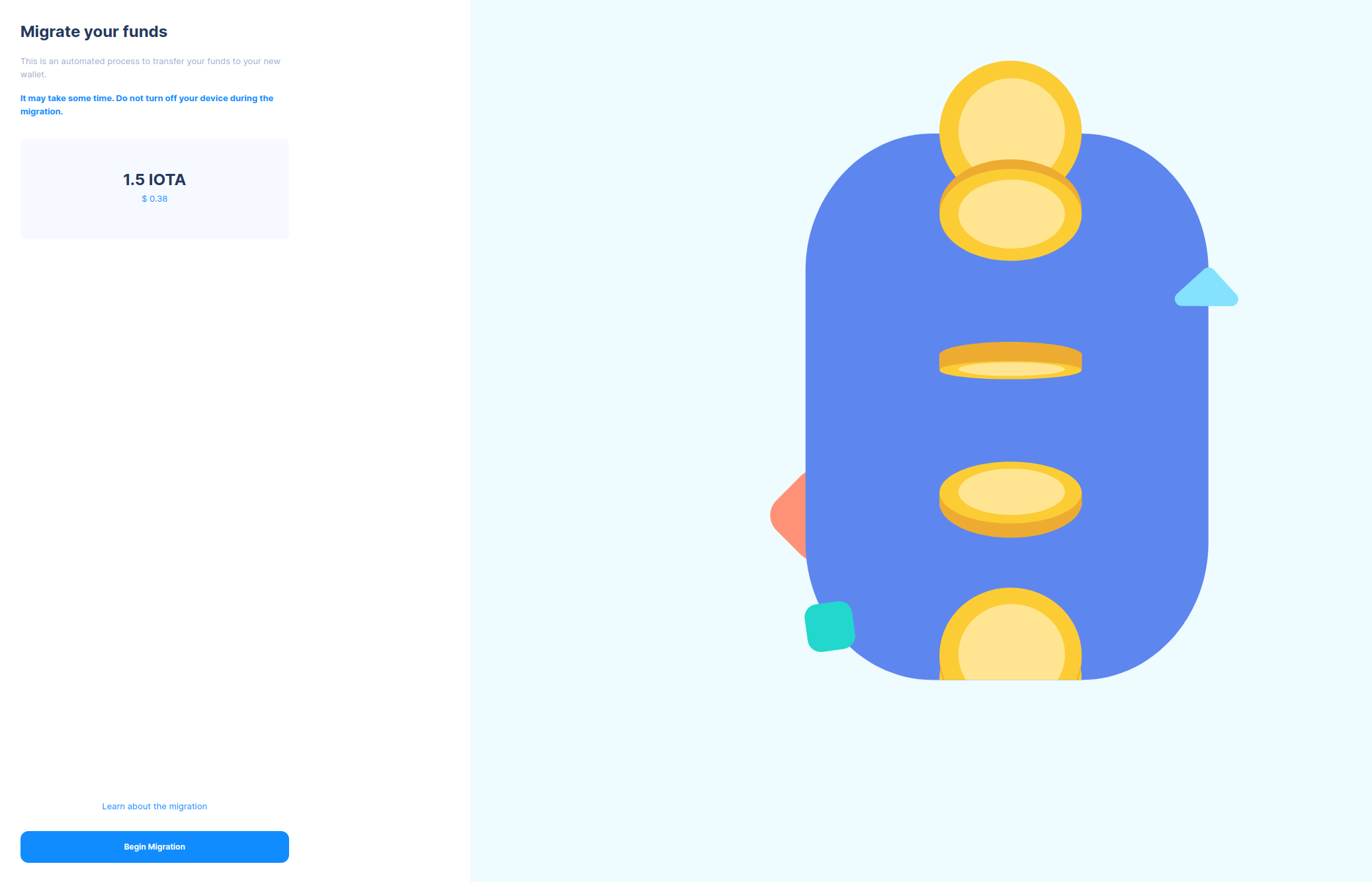
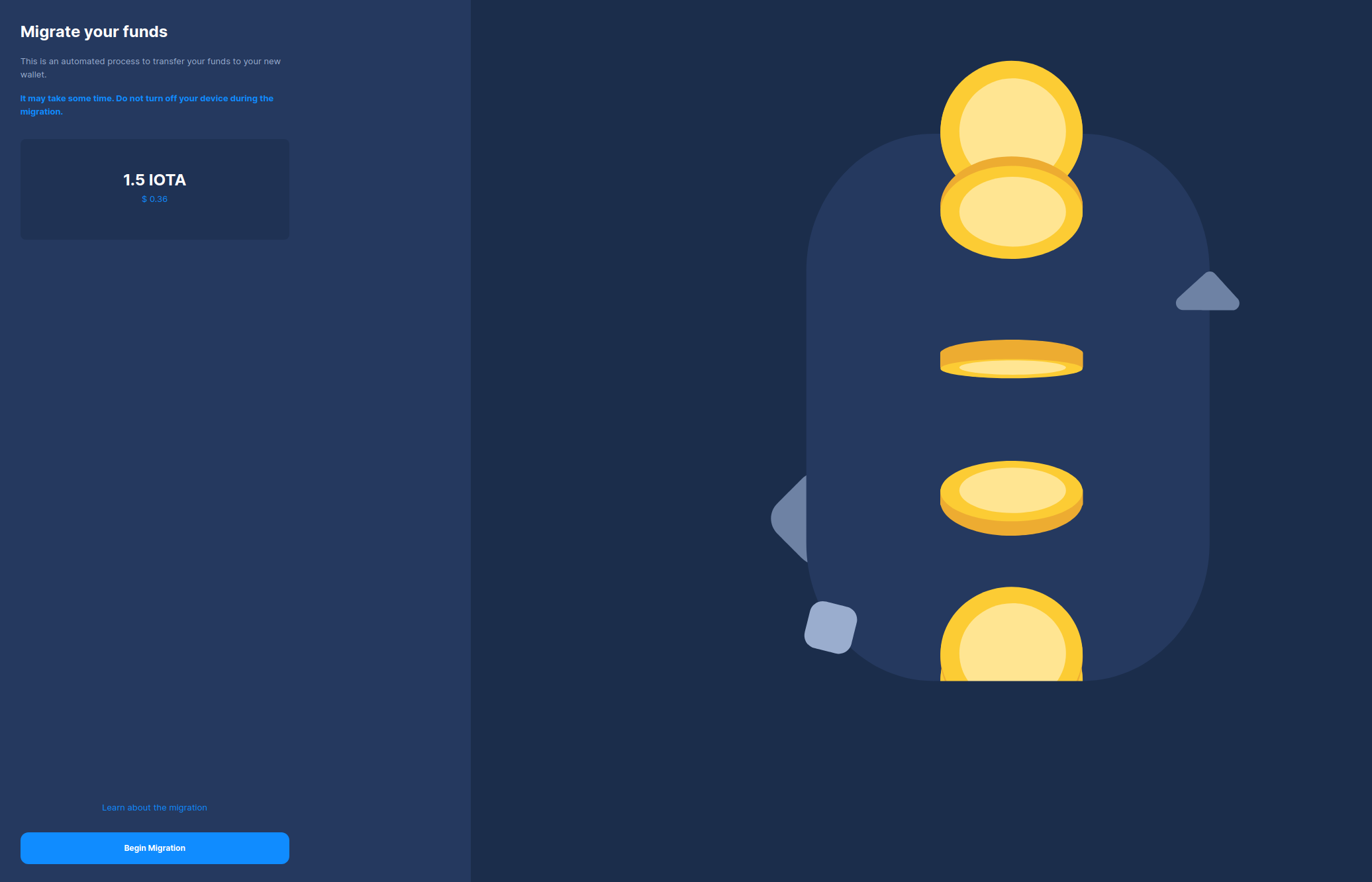
Be patient! The next step could take a few moments.
Congratulations, you’ve successfully migrated your funds to the Stardust network.
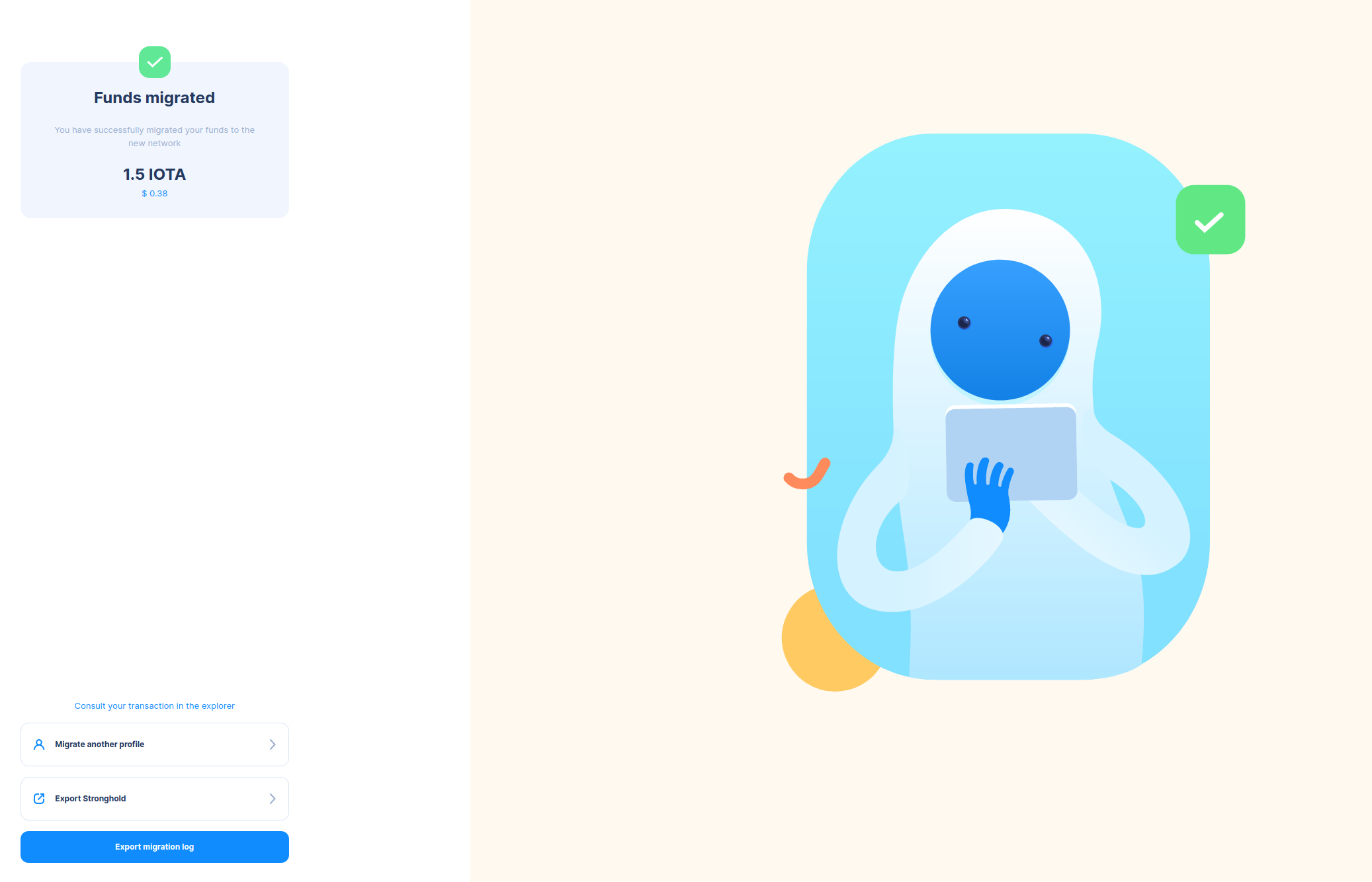
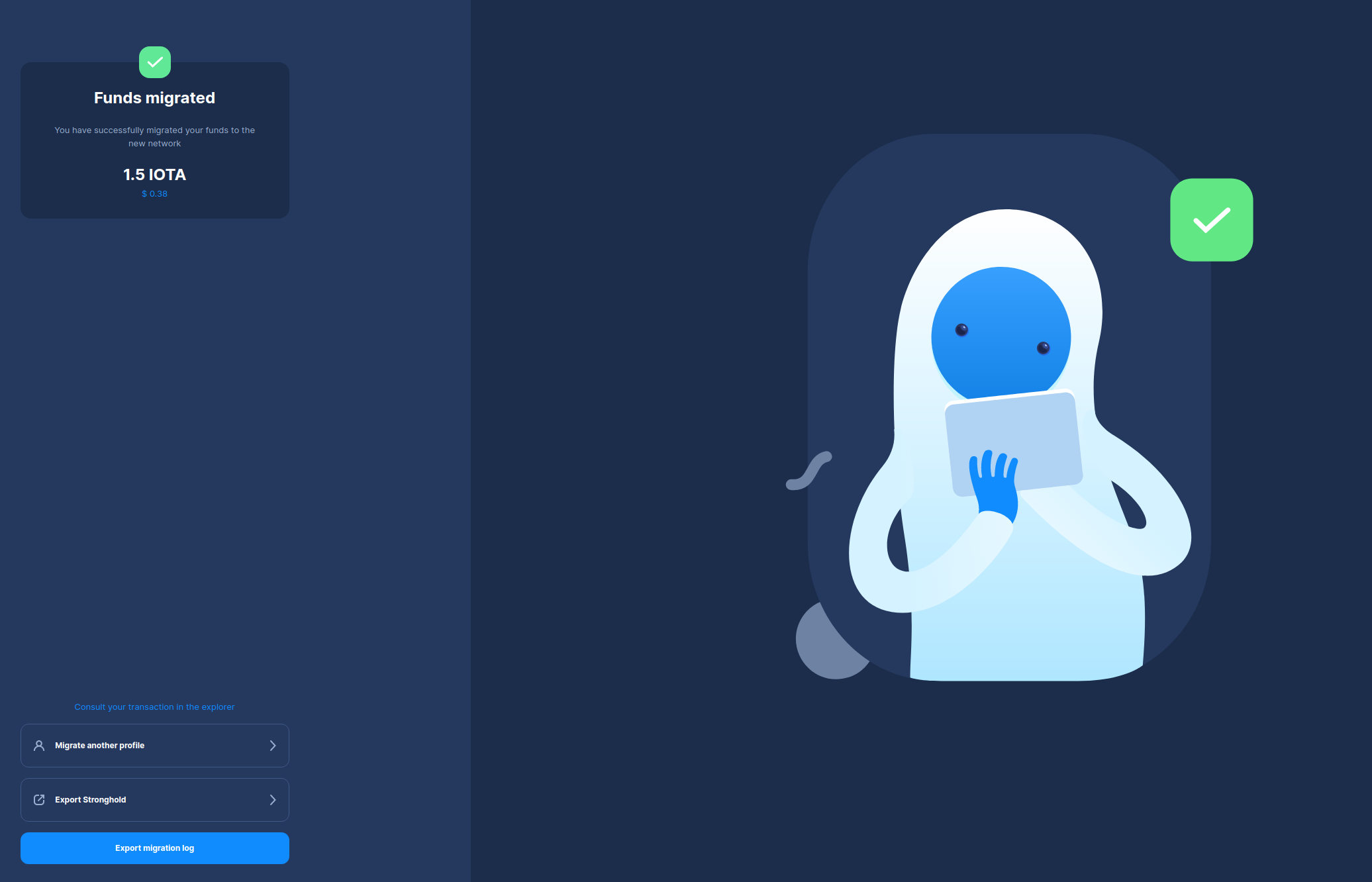
To ensure a comprehensive record of your migration, we recommend that you export the migration log and Stronghold file.
Export Migration Log
Generate a detailed record of your migration journey by clicking on Export Migration Log. Save this log for future
reference or as documentation of your successful transition.
Export Stronghold File
Secure your Stronghold file by clicking on Export Stronghold File. This file is essential for accessing your tokens
and should be stored securely. This file can be imported into any wallet, ensuring versatile access to your assets.
Users with Ledger devices
Select the Ledger Backup Option
Select I have a Ledger backup and then Continue on the next page.
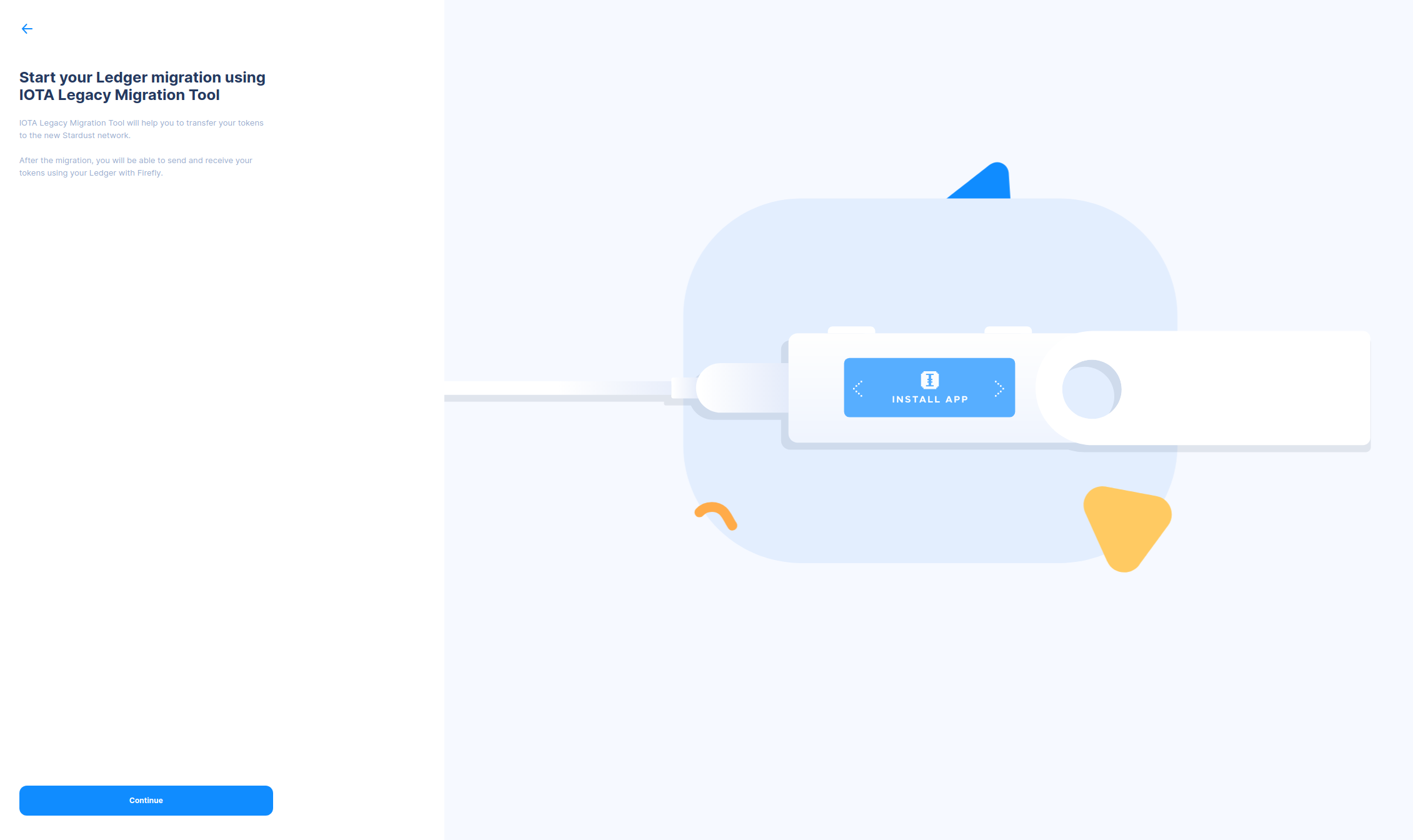
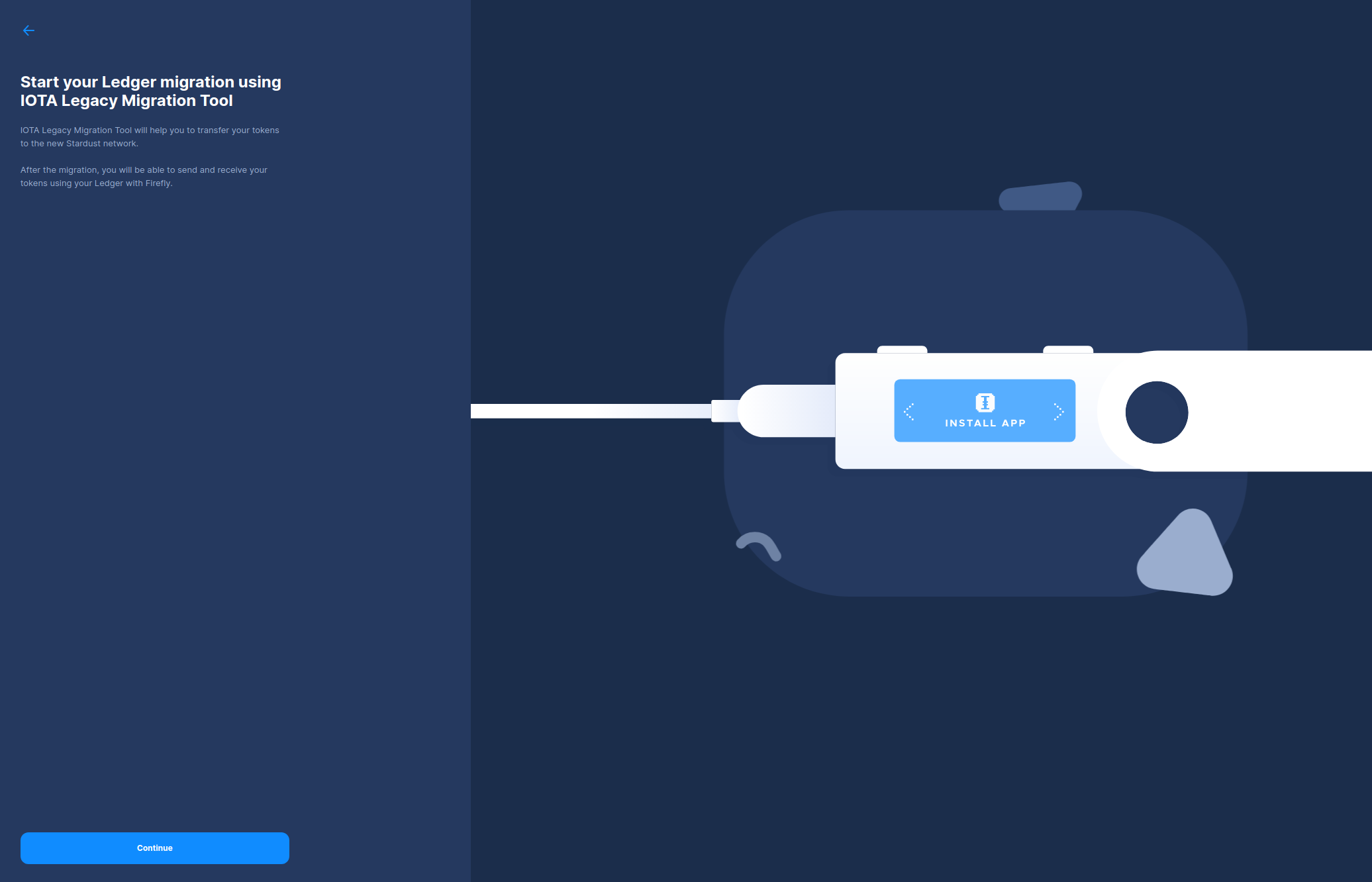
Check for the Required Ledger Apps
The IOTA Legacy Migration Tool will now instruct you to make sure you have both the new IOTA App and the IOTA Legacy App installed through Ledger Live.
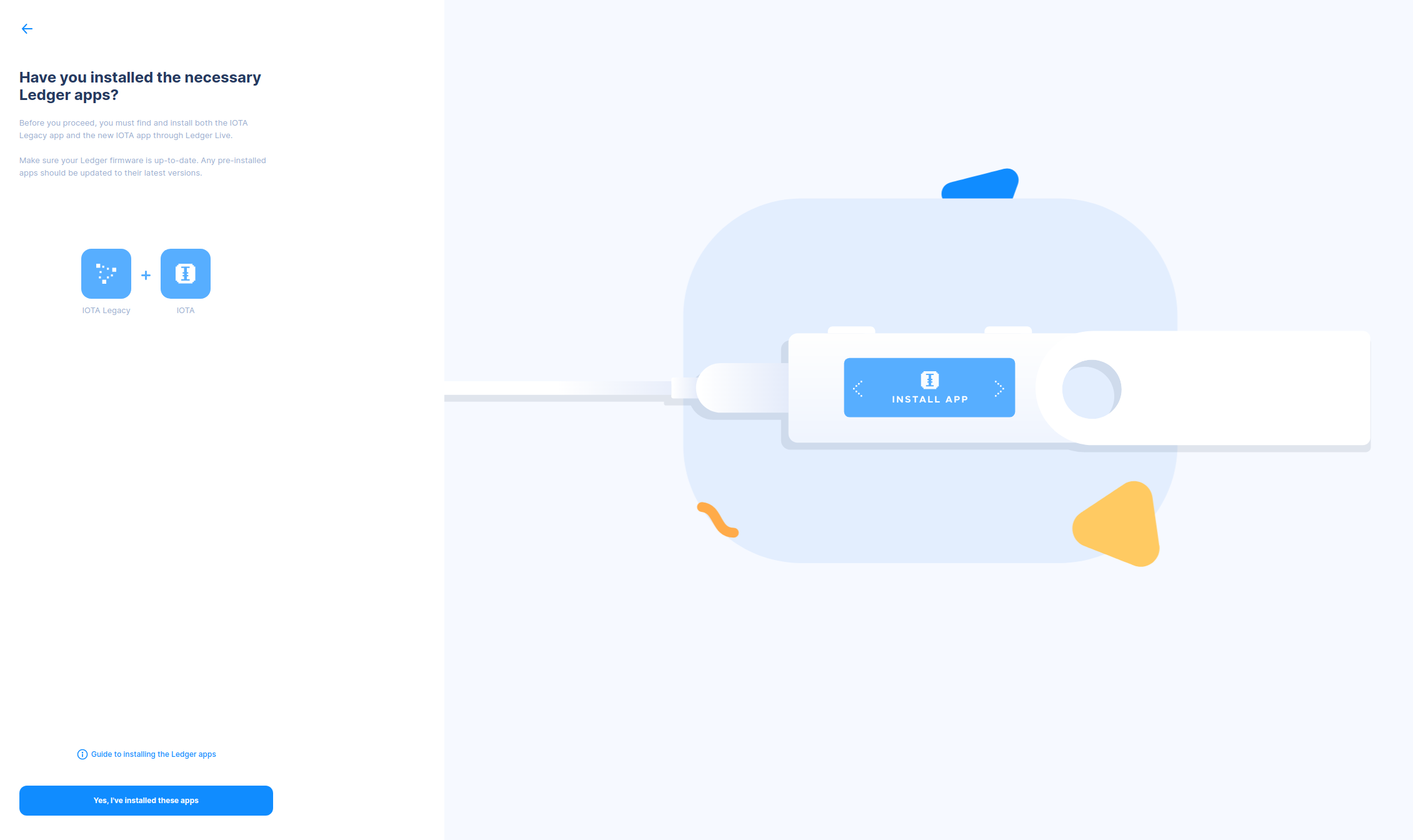
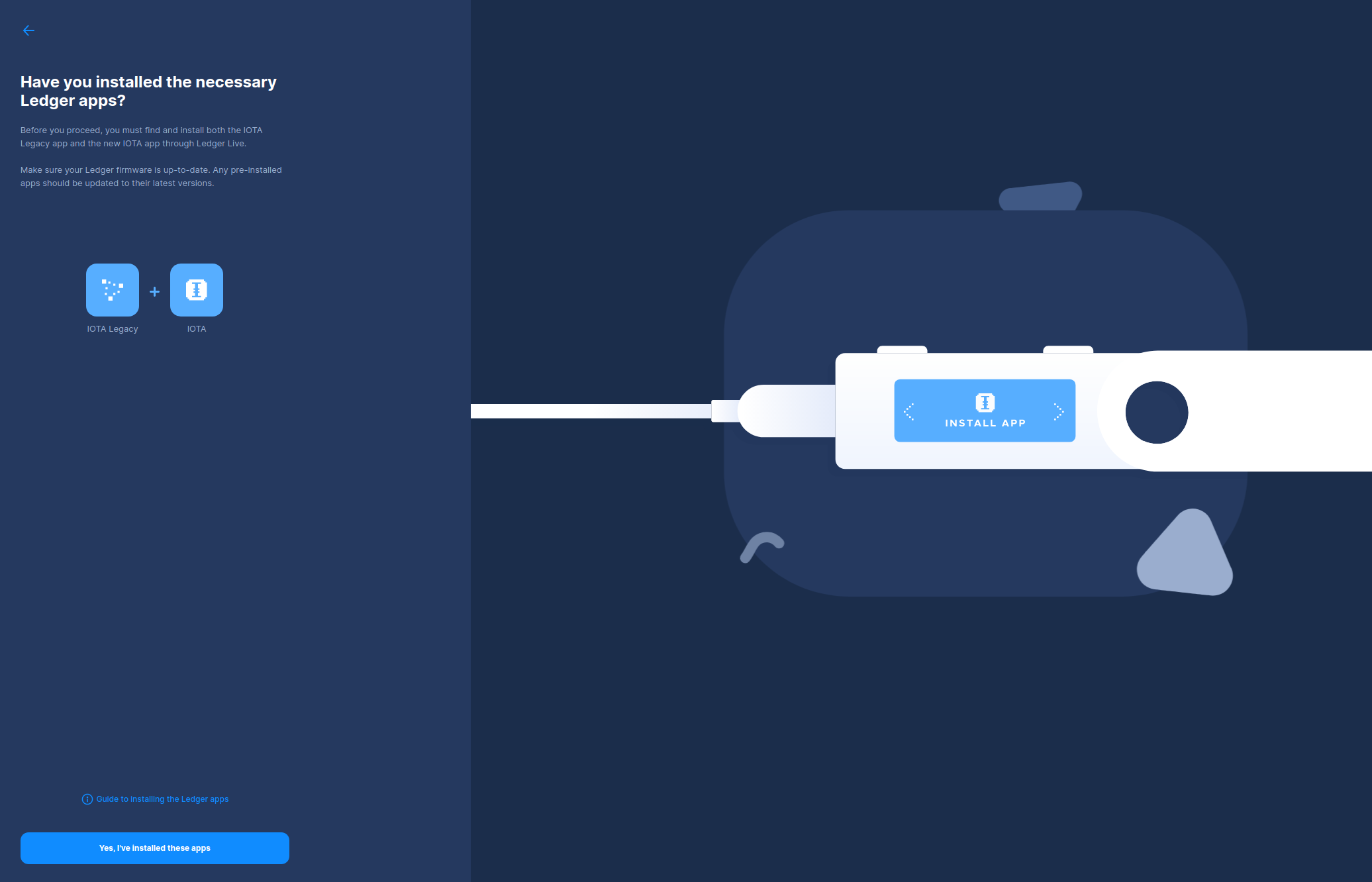
In Ledger Live, open the "Manager" tab and allow the manager onto your device by pressing both buttons together. Make sure your Ledger firmware is up to date. Then, search for "iota" and install the latest version of both apps.
If you don’t have space on your device, you can safely uninstall other cryptocurrency apps and reinstall them later.
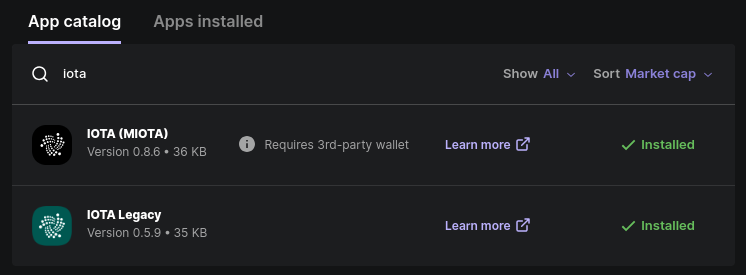
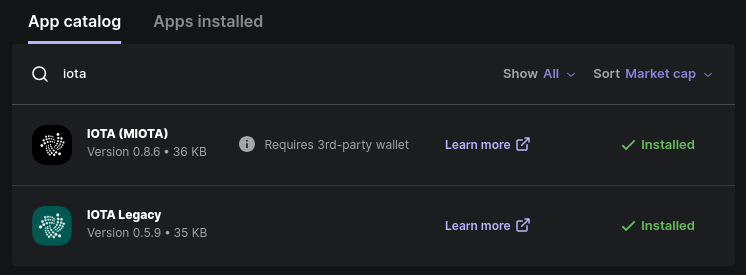
Once installed, close Ledger Live and hit Yes, I've installed these apps in
the IOTA Legacy Migration Tool.
Open the new IOTA app on your device and, on the next page, press Continue.
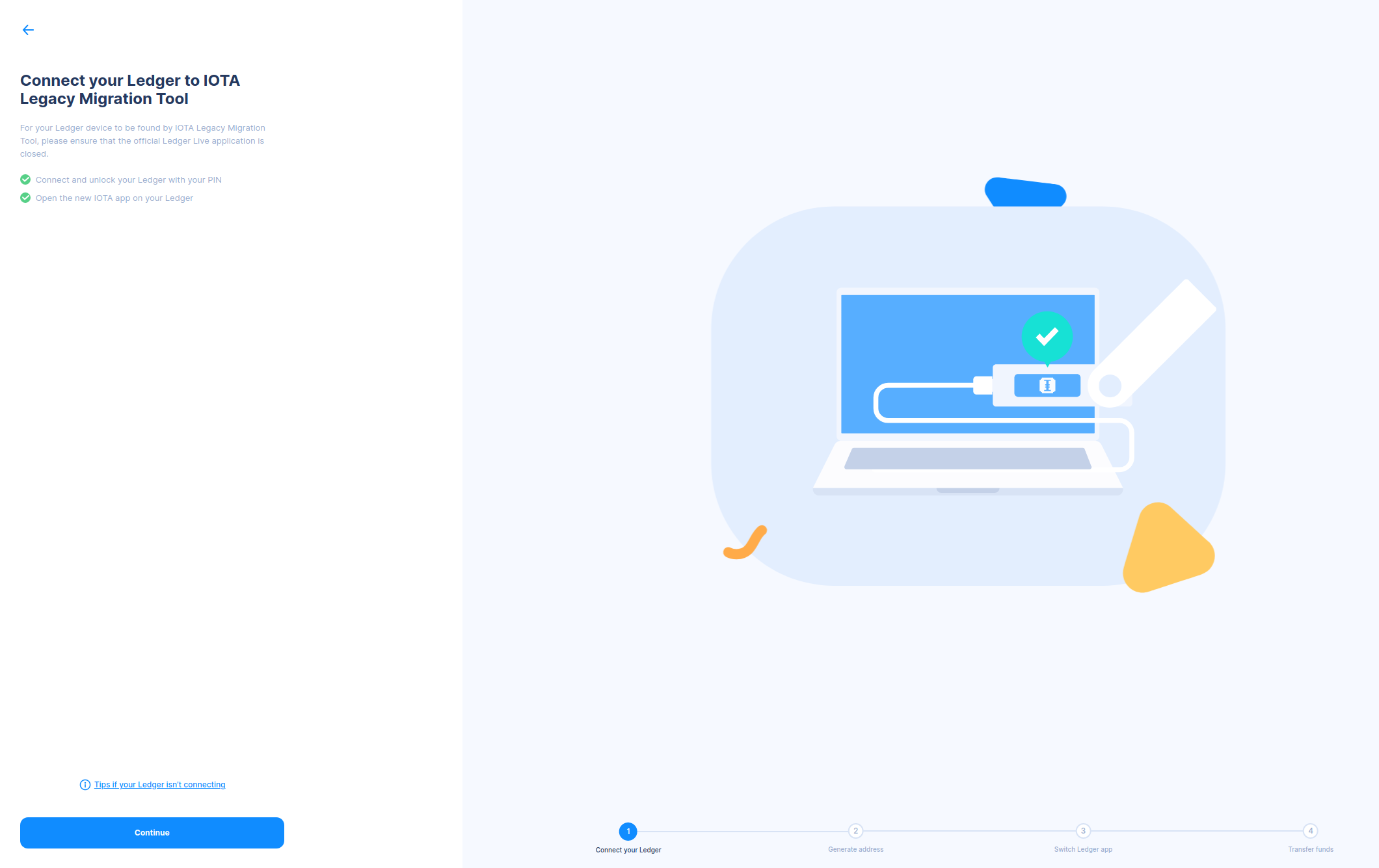
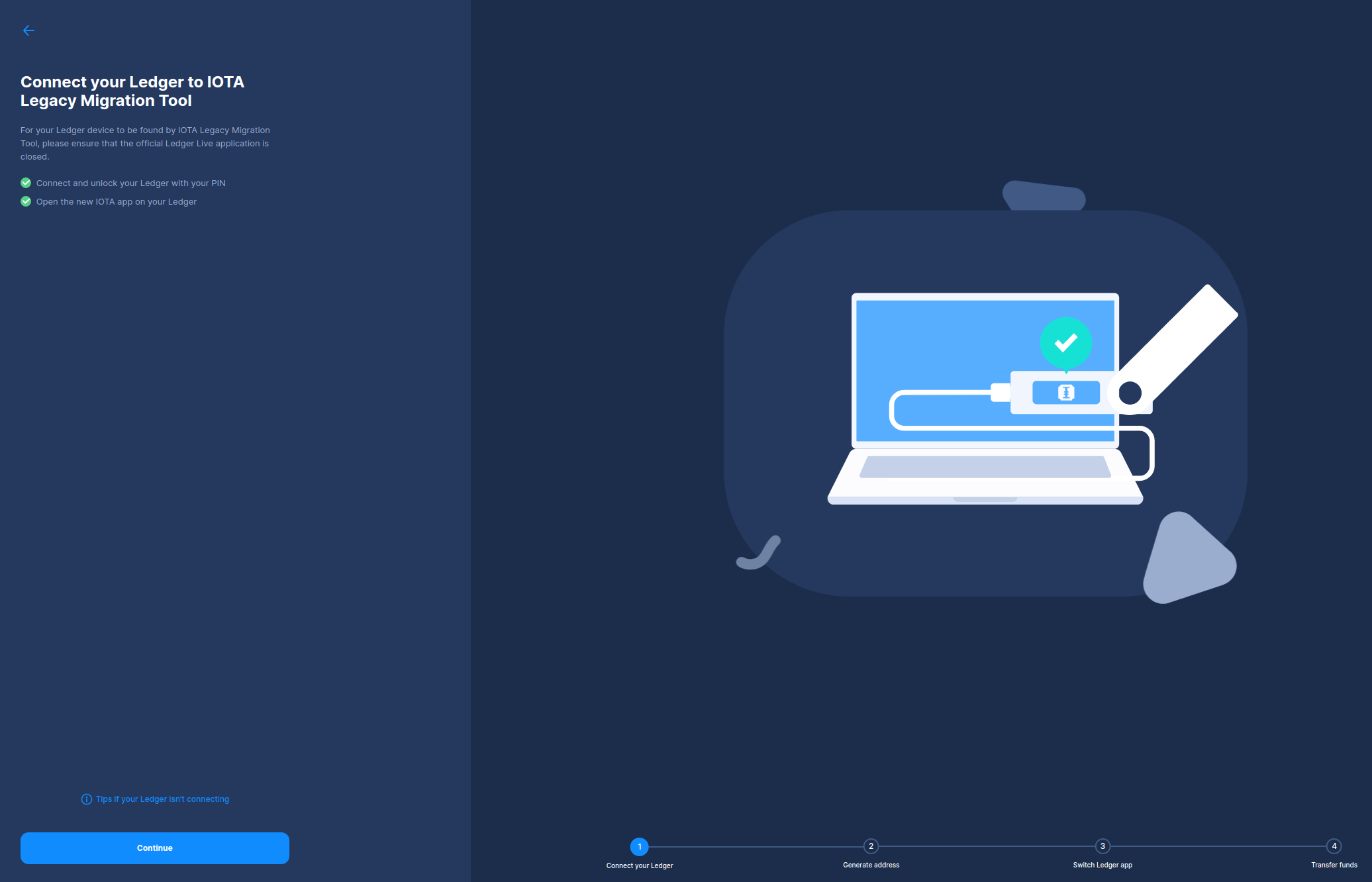
Generate and Confirm Your New Address
On the next page, you can generate a new Stardust address to send your tokens. Make sure the address in the IOTA Legacy Migration Tool matches the one on your ledger device. Confirm it matches by pressing both buttons on your device when prompted.
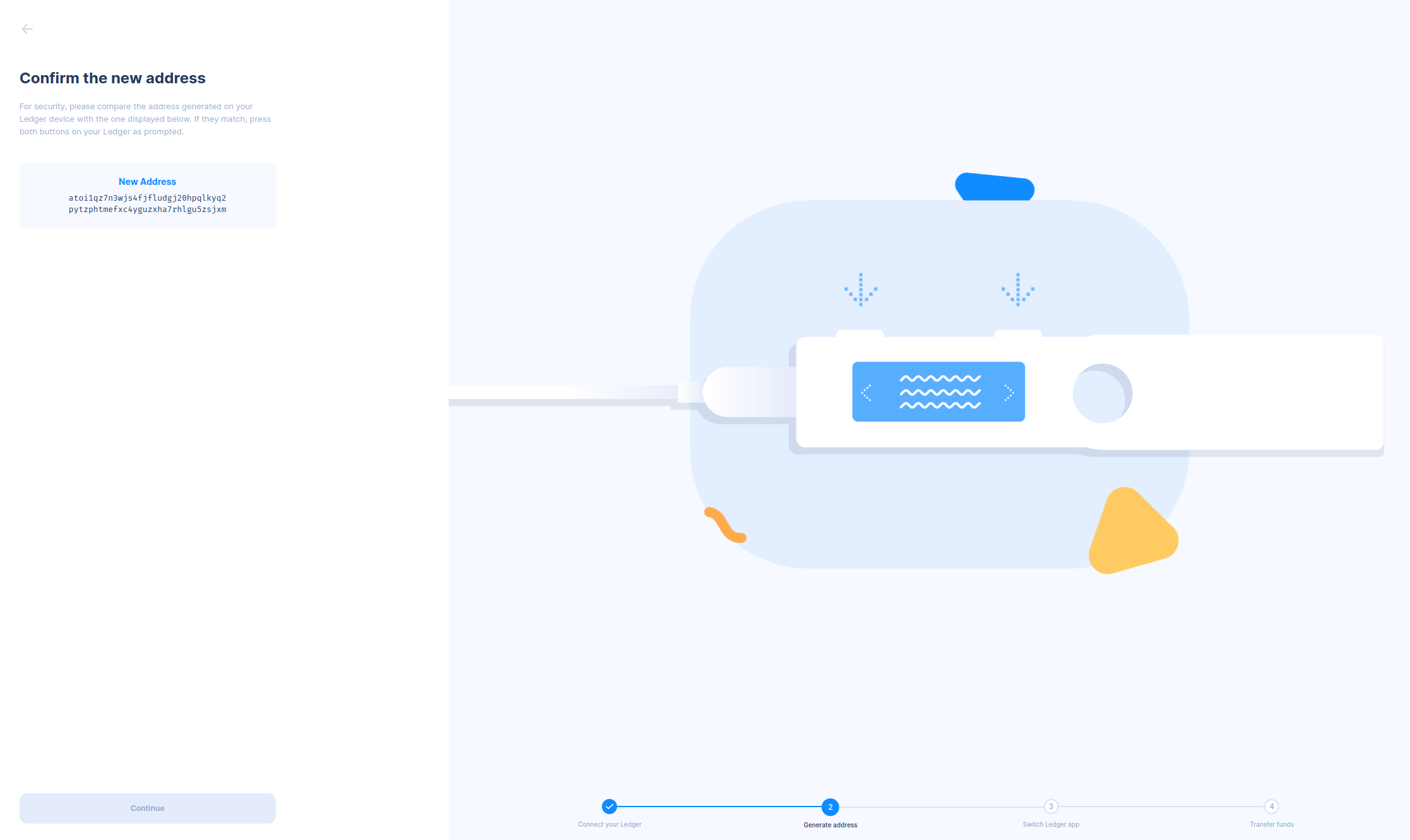
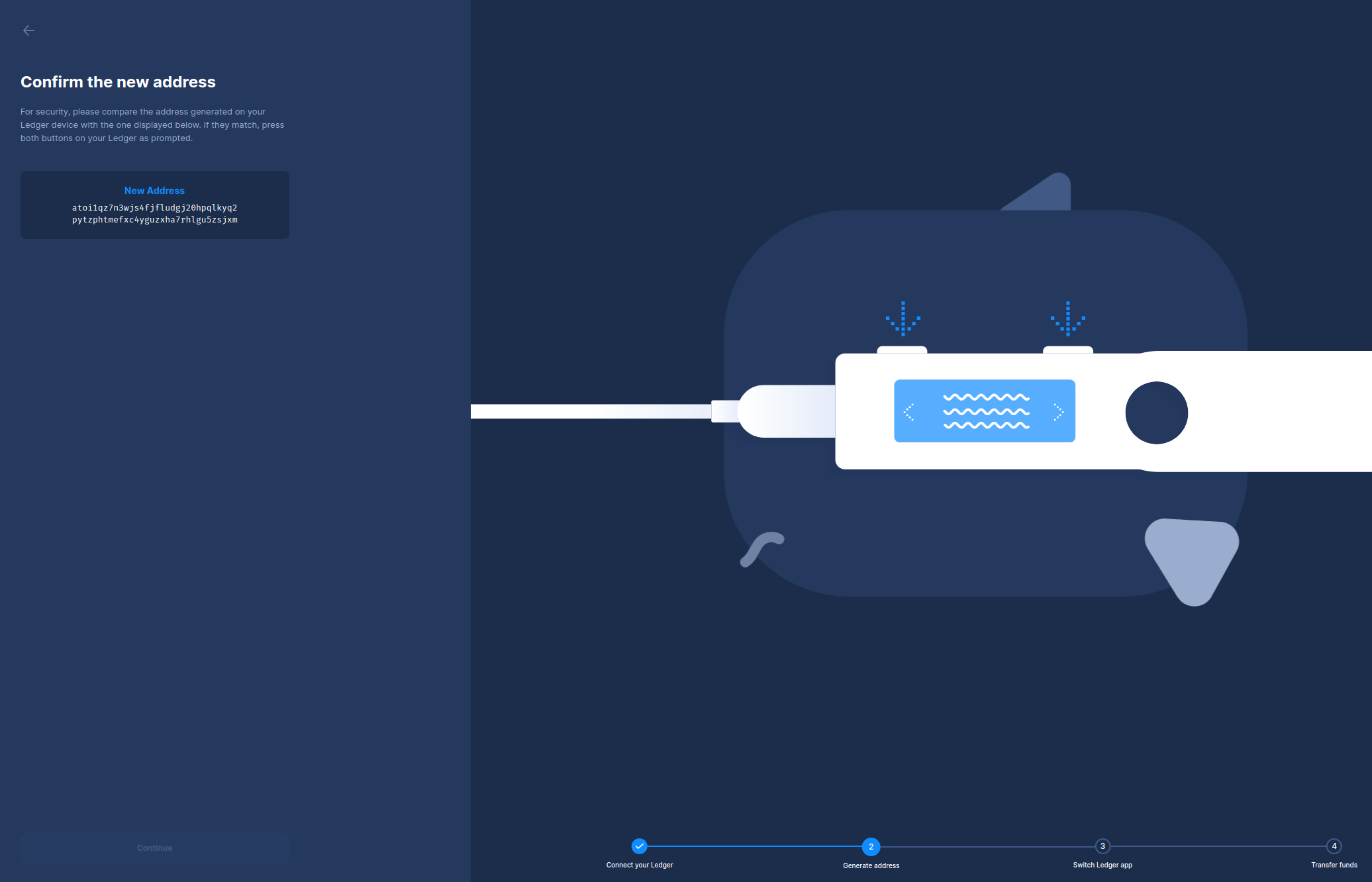
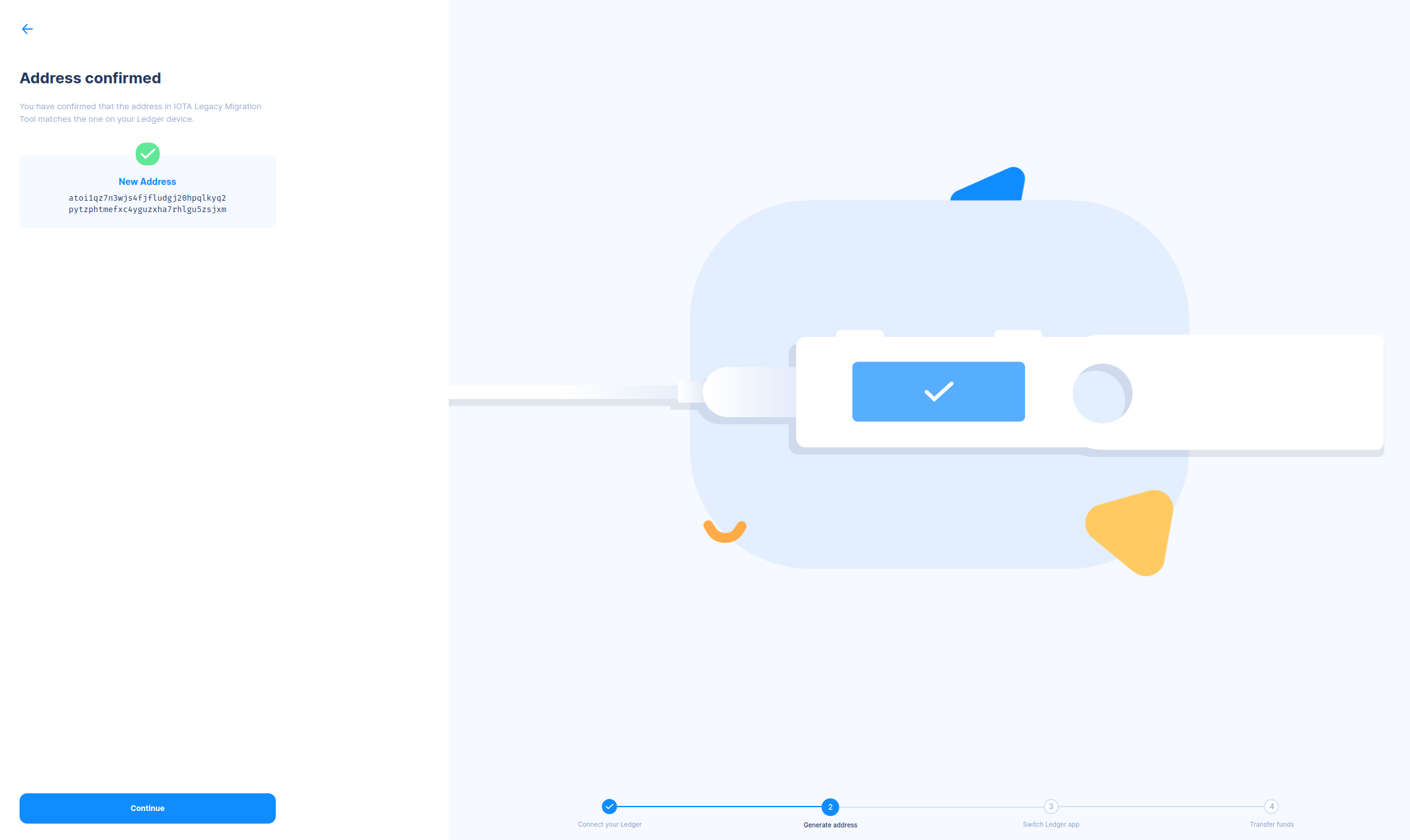
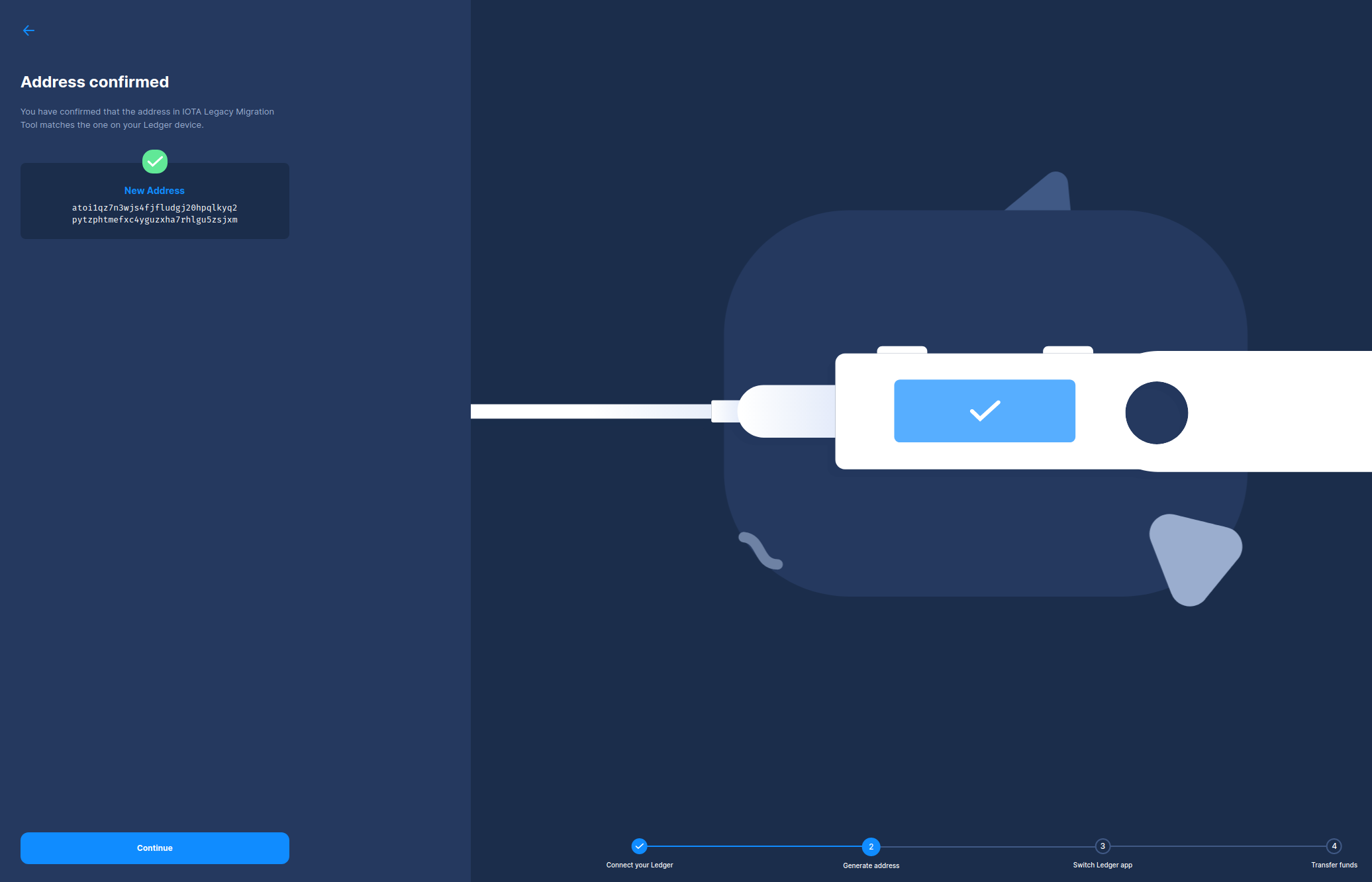
Begin Migrating Your Tokens on the Legacy App
Now, it’s time to switch back to the Legacy app on your device and begin migrating your tokens.
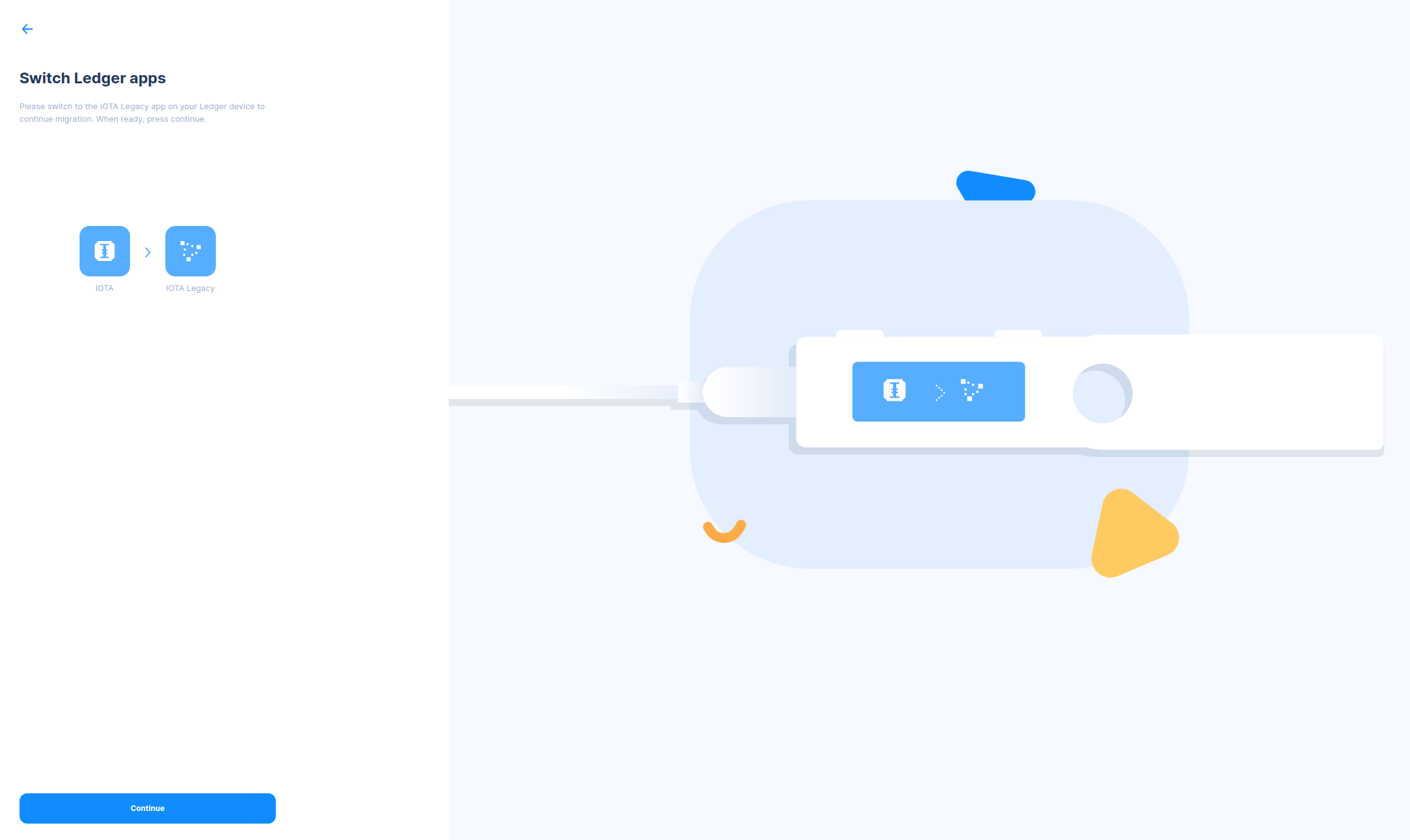
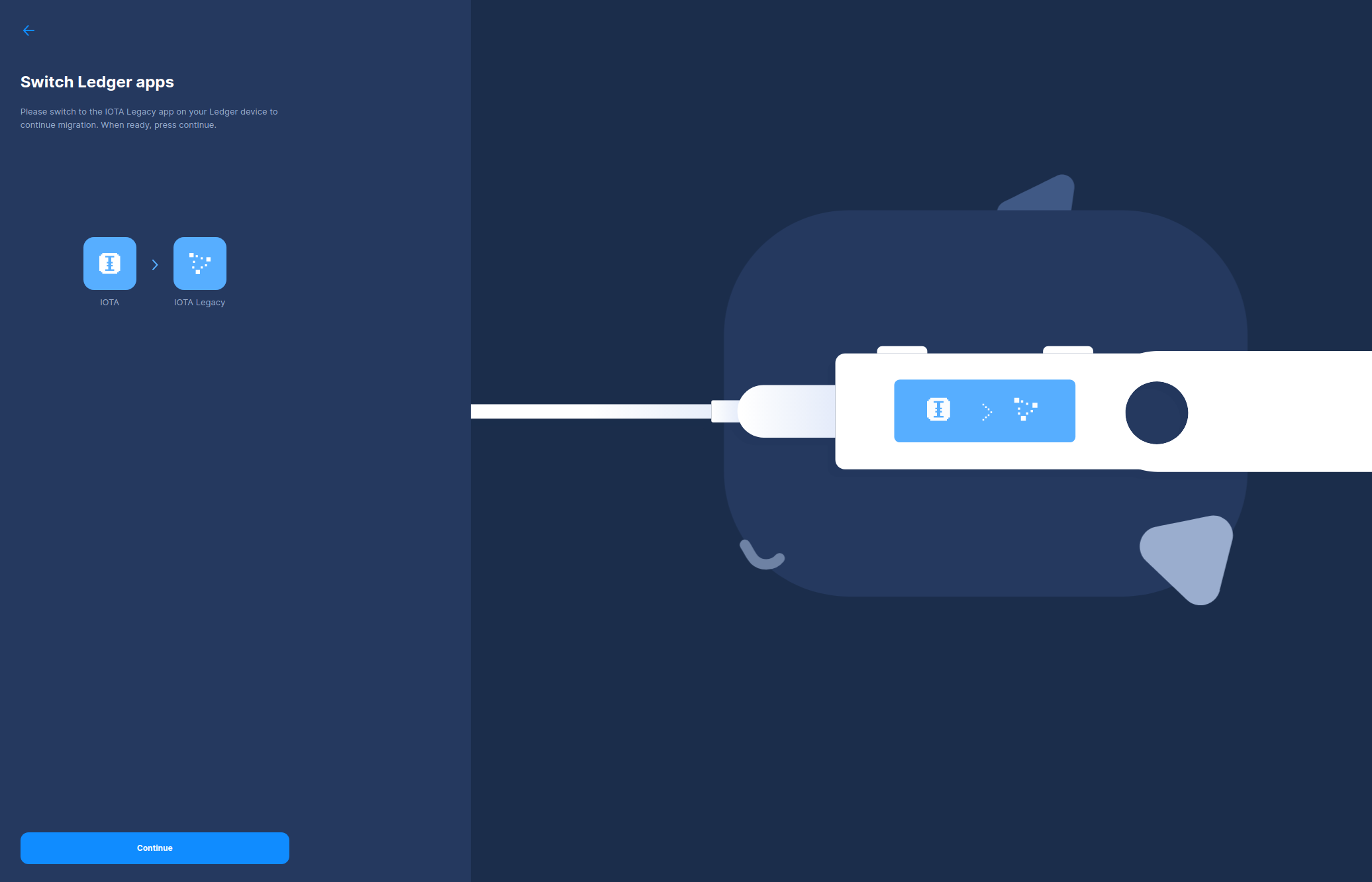
Select your account index
On the following page, select the account index you used with Trinity. For most users, this will be the default index in Trinity, which was 0. If you have more than one index, you can migrate them after you’ve finished migrating the first index.
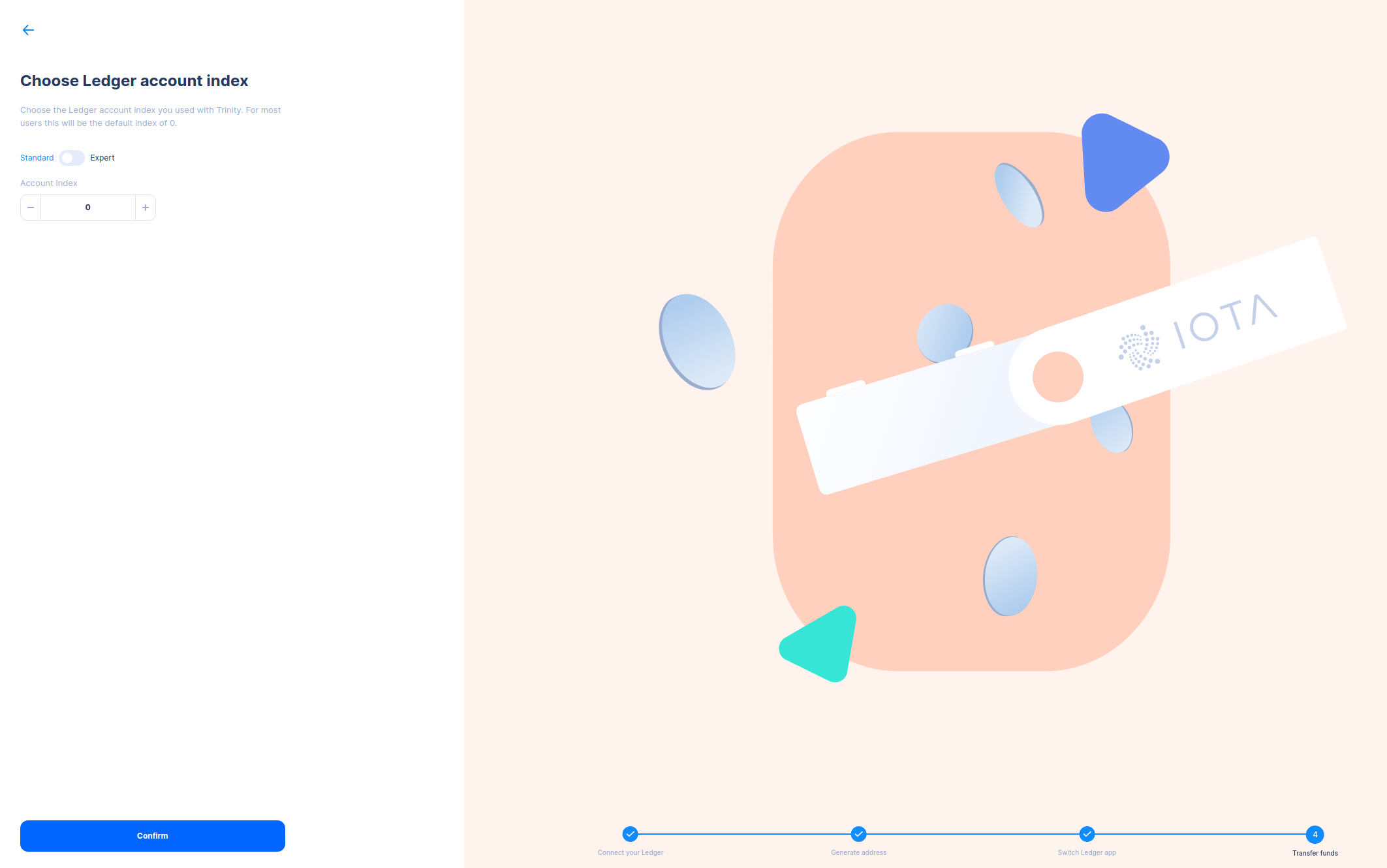
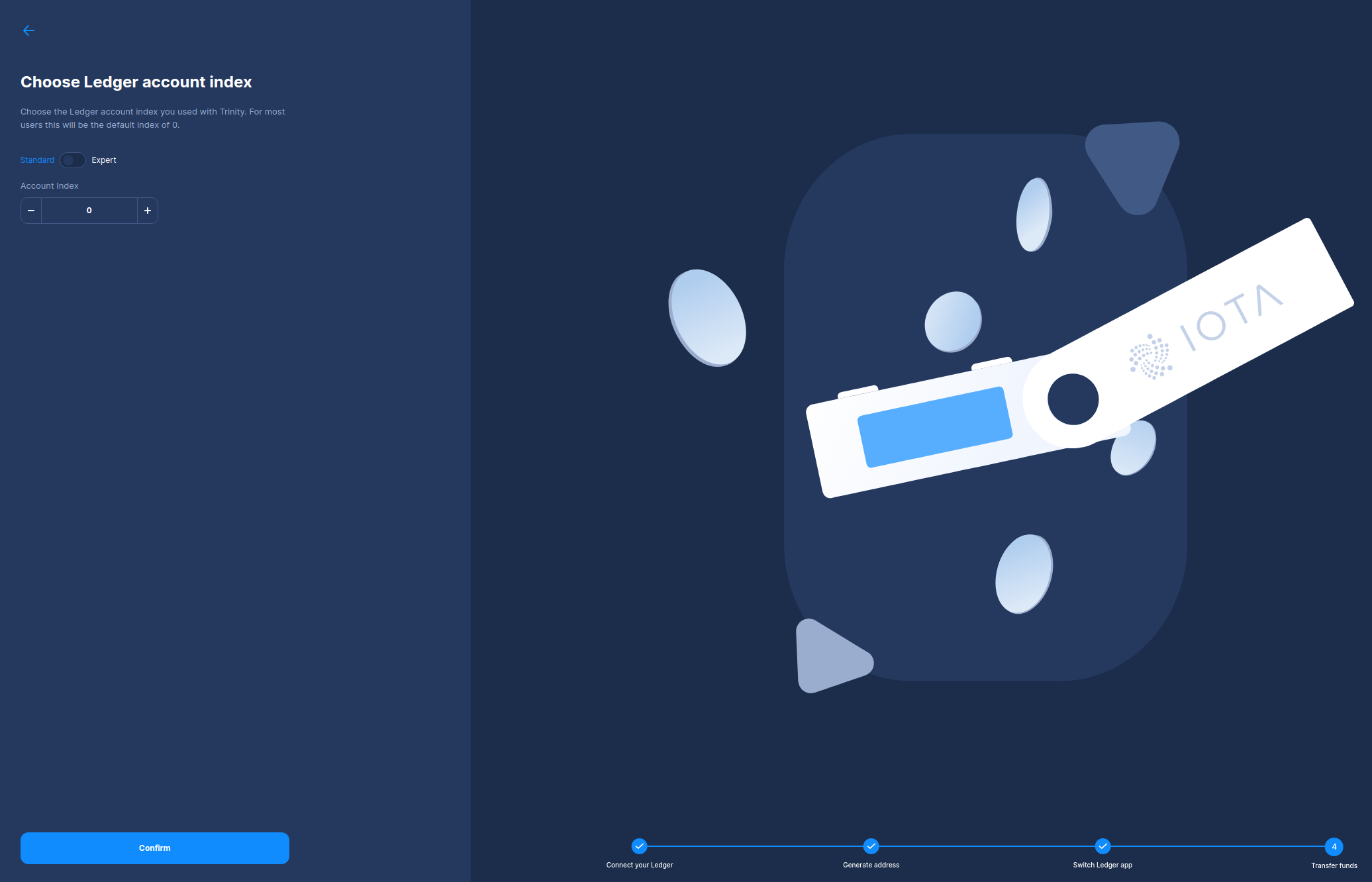
Check your balance
After you've selected your account index, check if your balance is correct before beginning the migration. This can take a few minutes.
Ensure your Ledger Nano displays Generating address... on the device screen. If nothing is happening on your
device,
disconnect and reconnect the device, and try again.
If your balance is still incorrect after the address has been generated, hit Check Again.
Once you are happy with your balance, press Continue.
If the balance is zero, you likely selected the wrong account index.
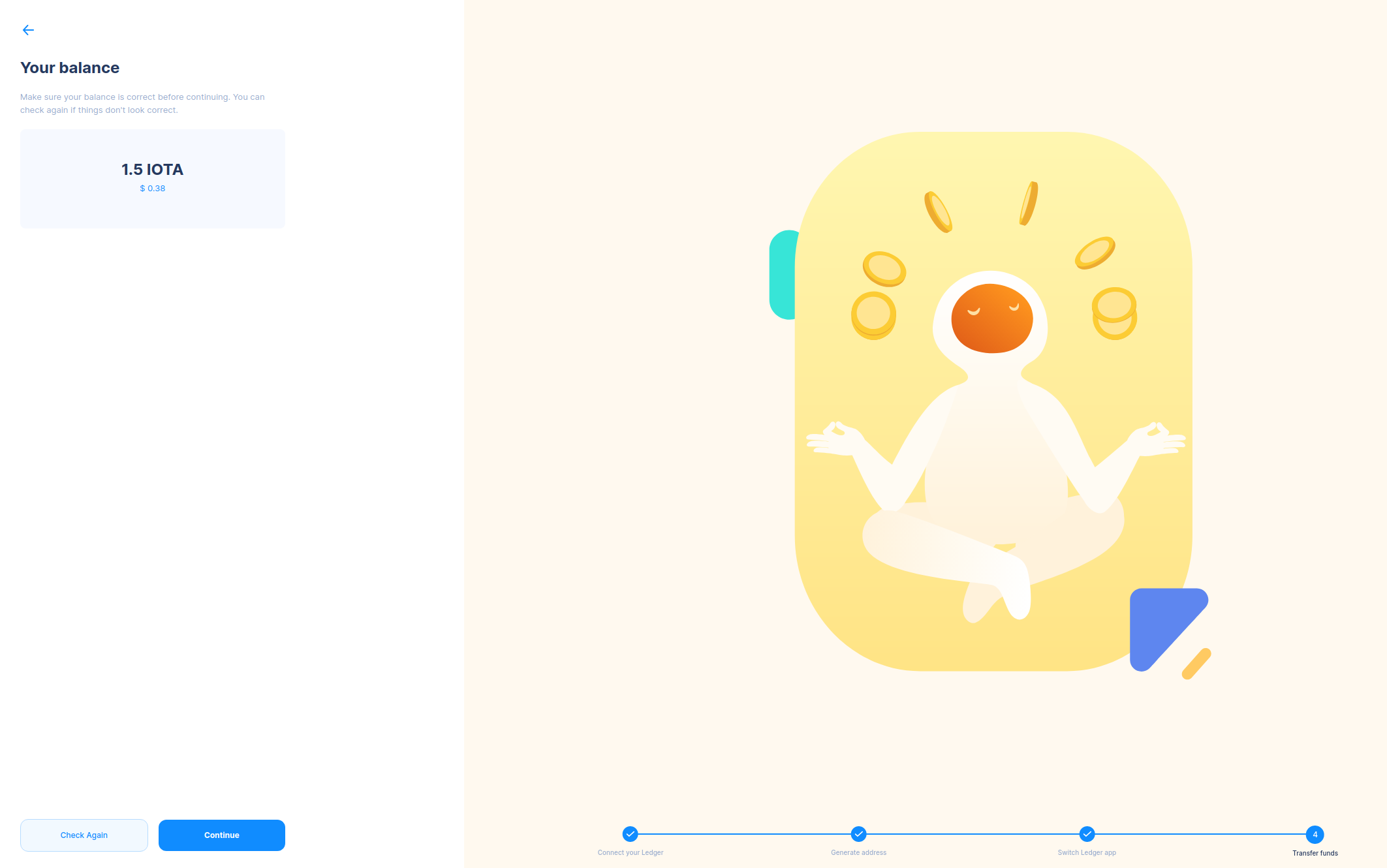
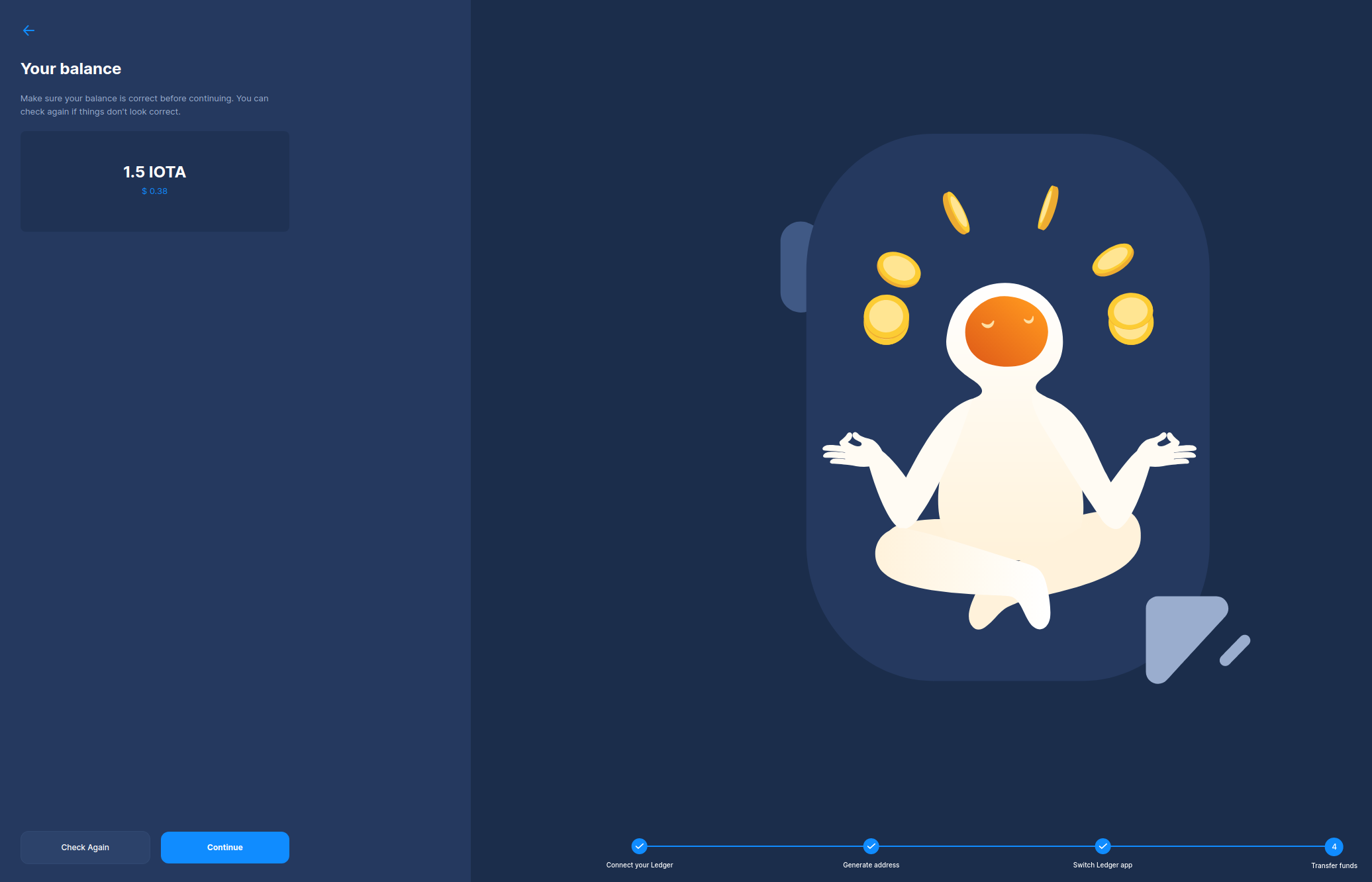
Hit Begin Migration
Once you have reviewed and confirmed your balance, hit Begin Migration.
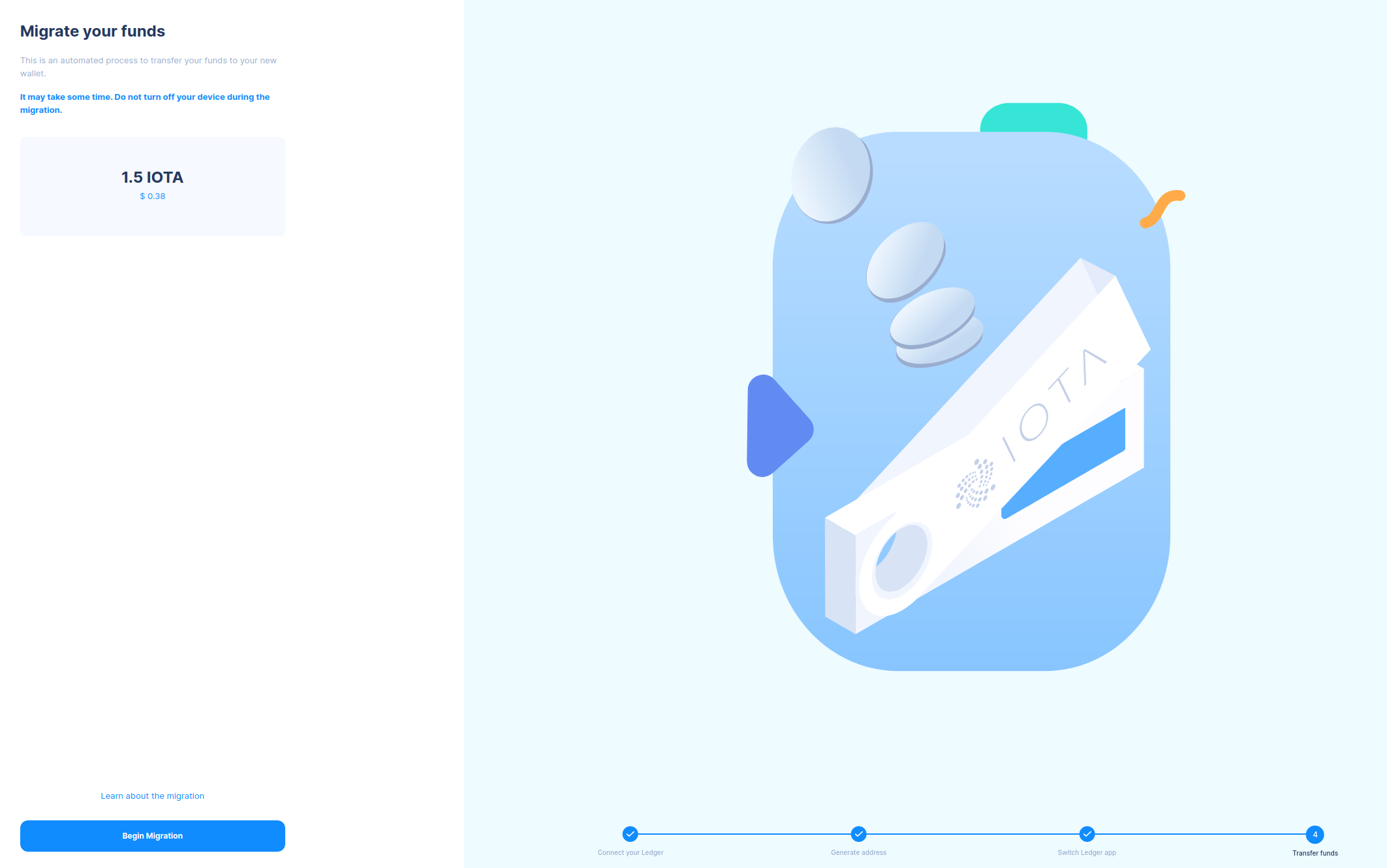
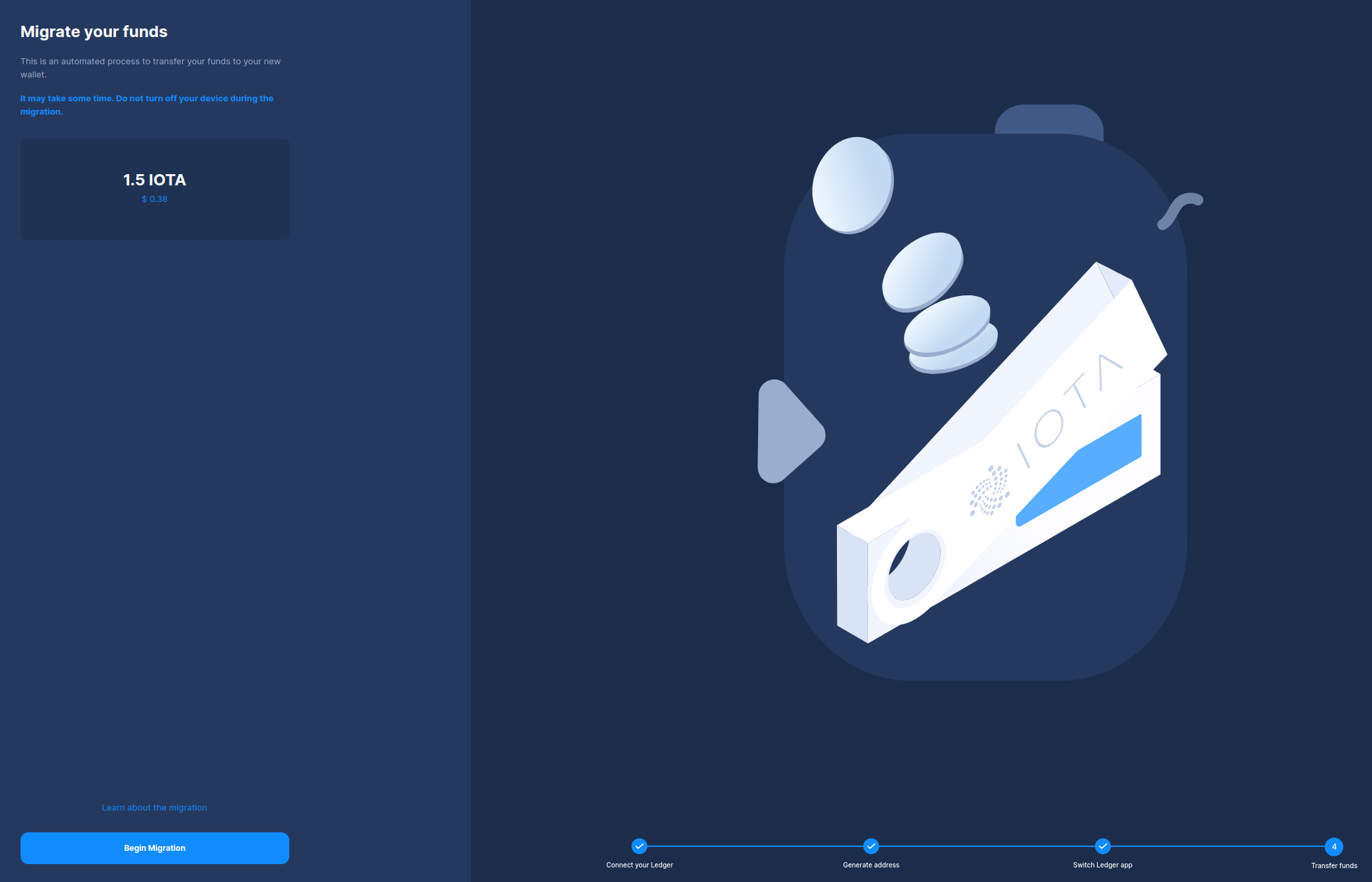
Confirm the Migration Transaction
You’ll need to confirm the transaction by checking the information displayed in the IOTA Legacy Migration Tool against what is displayed on your device. Scroll through, make sure it matches, and approve the transaction by pressing both buttons on the device.
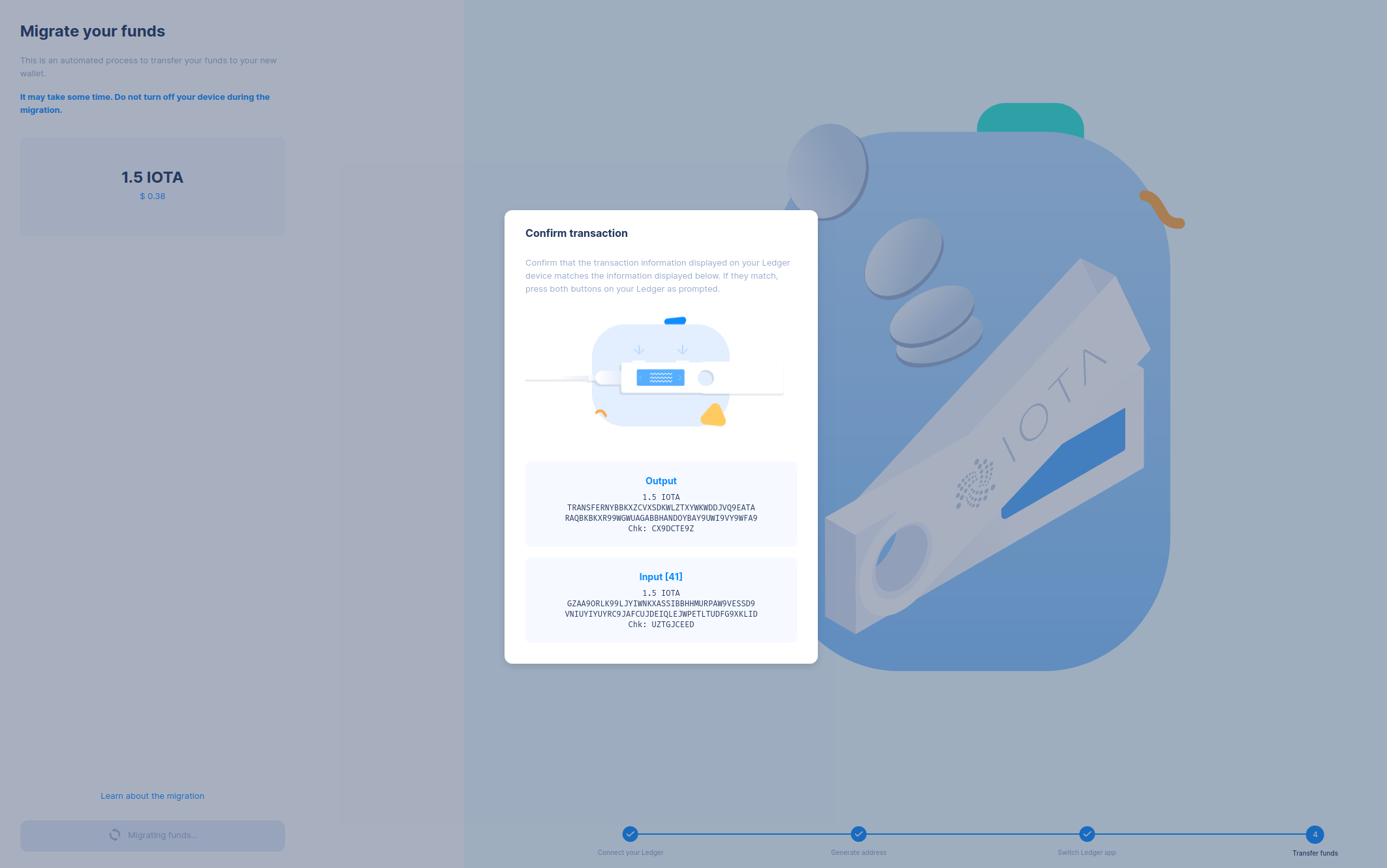
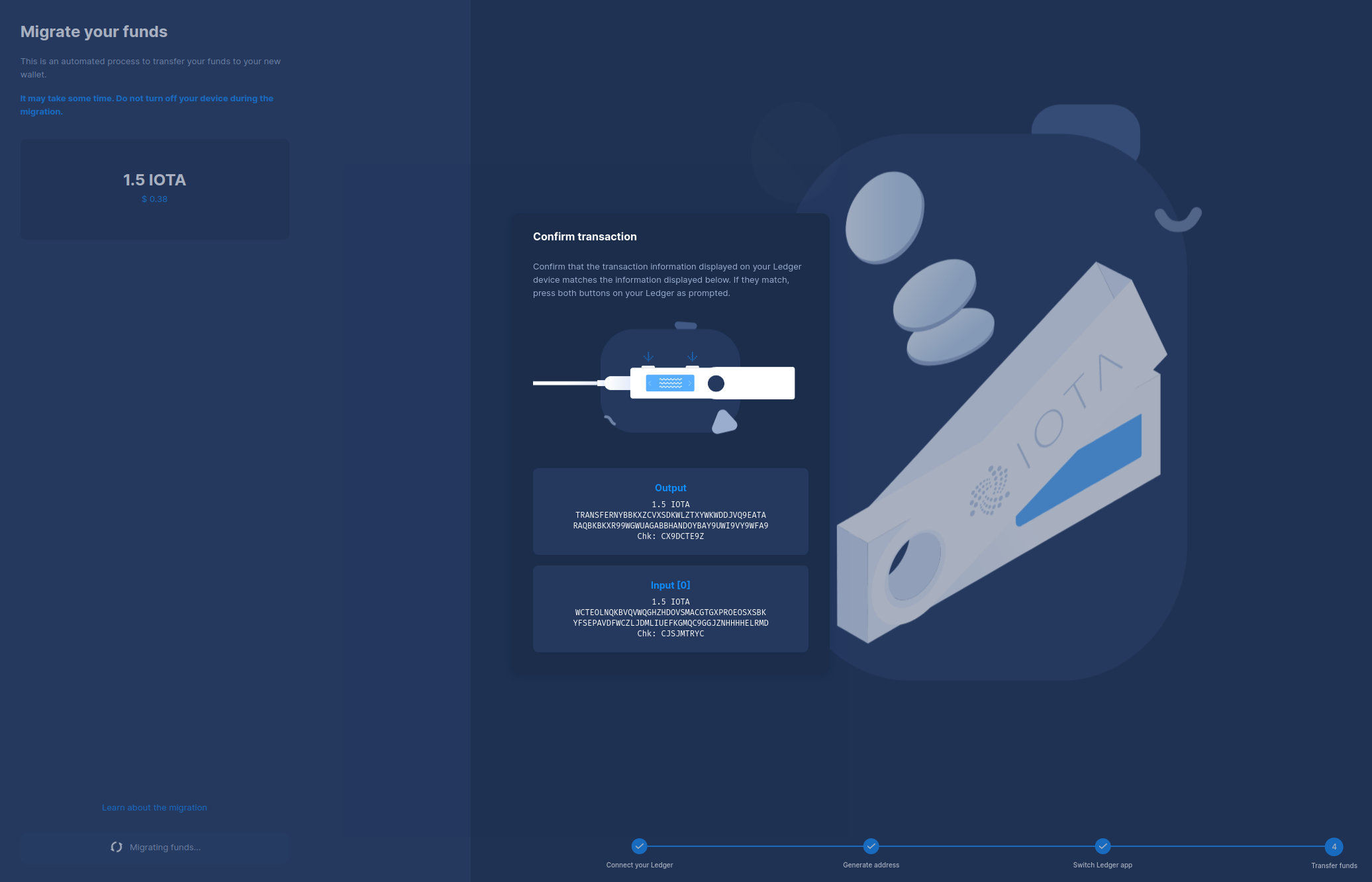
Once approved, the IOTA Legacy Migration Tool will transfer your tokens to your new Stardust address.
This step can take a few minutes.
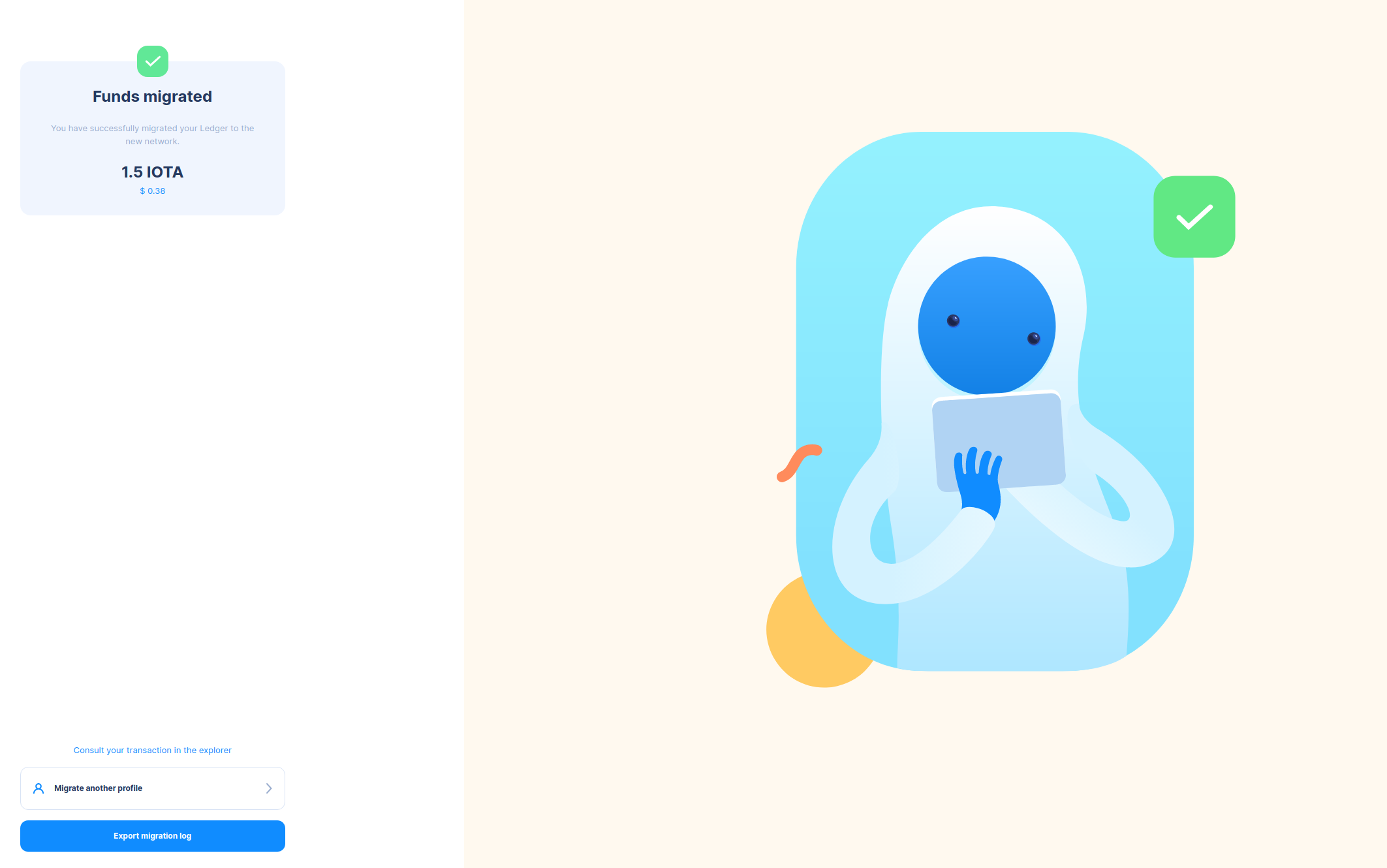
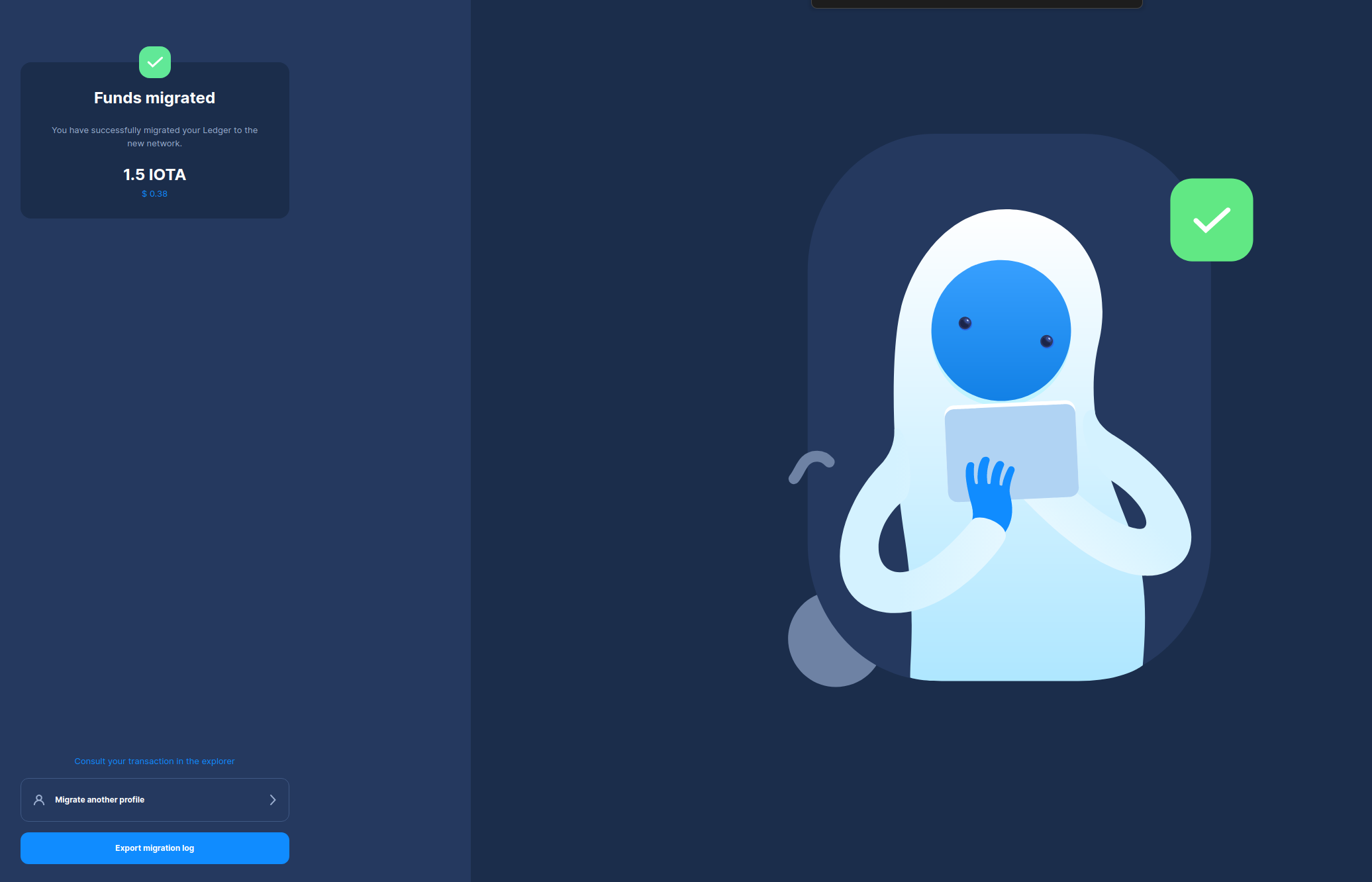
To ensure a comprehensive migration record, we recommend clicking on Export Migration Log to
generate a detailed record of your migration history. Save this log for future reference or as documentation of your
successful transition.
Migrate Another Account Index
If you have more than one account index, you can begin migrating the next one by pressing Migrate another profile.
Once you’ve migrated all your account indexes, you can safely remove the IOTA Legacy App from your Ledger device.
Trouble-Shooting
Migrating Multiple Transactions
If when you reach the step where you check your balance, and it's correct, but find that you have multiple bundles to migrate.
This scenario can occur due to the large number of addresses that need to be migrated.
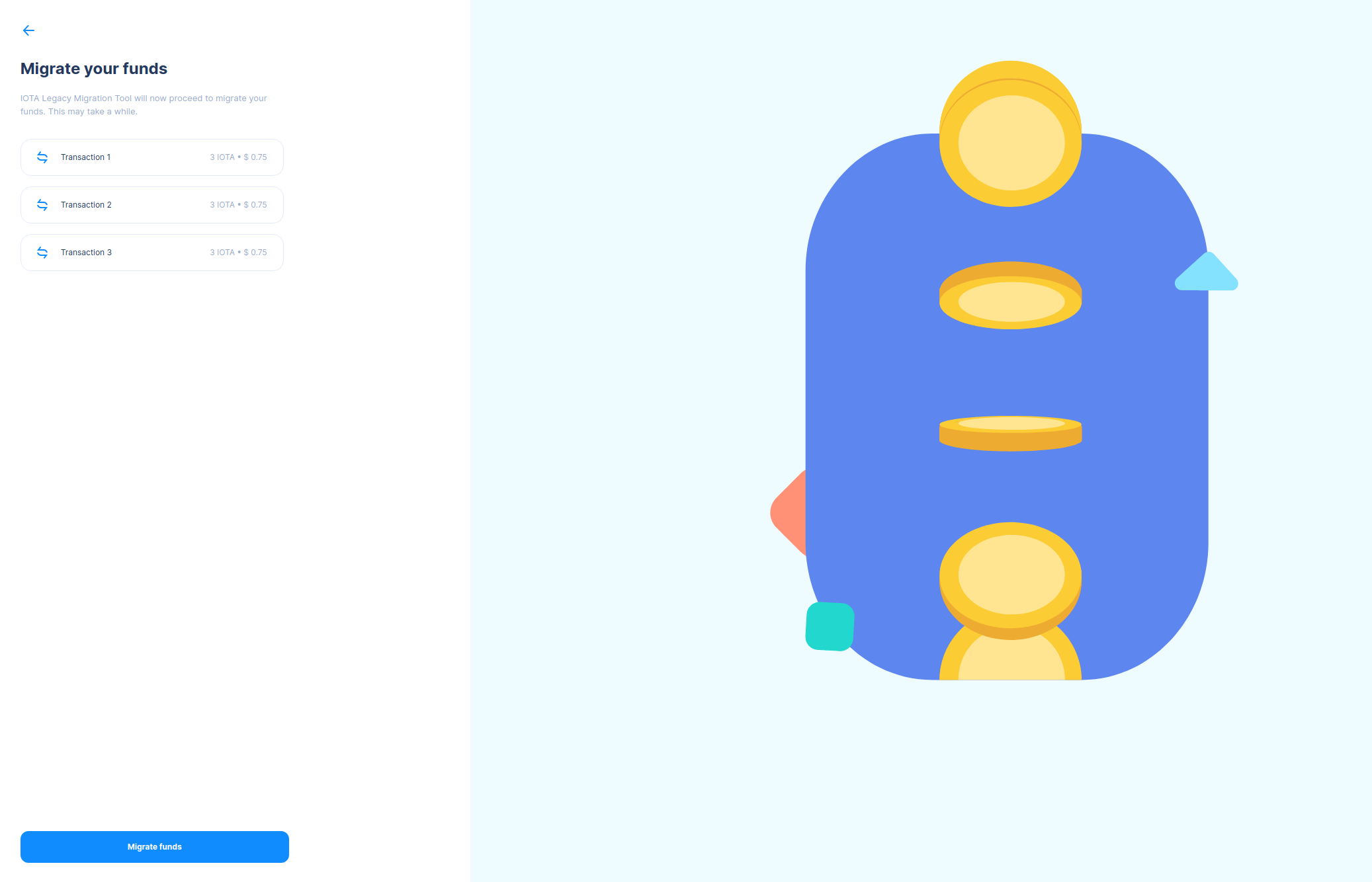
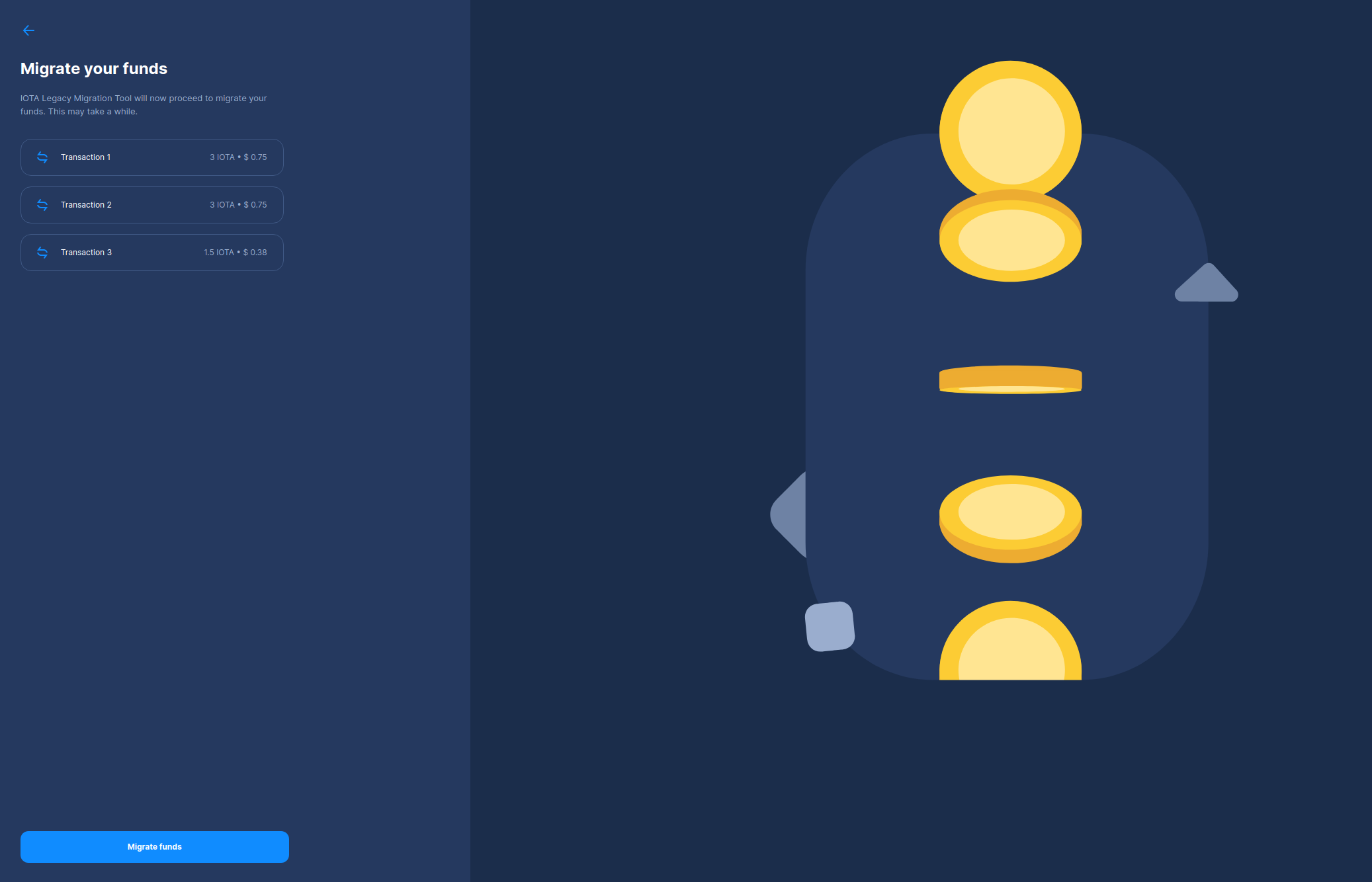
Select Migrate funds to sort this out, and the IOTA Legacy Migration Tool will handle all the necessary transactions.
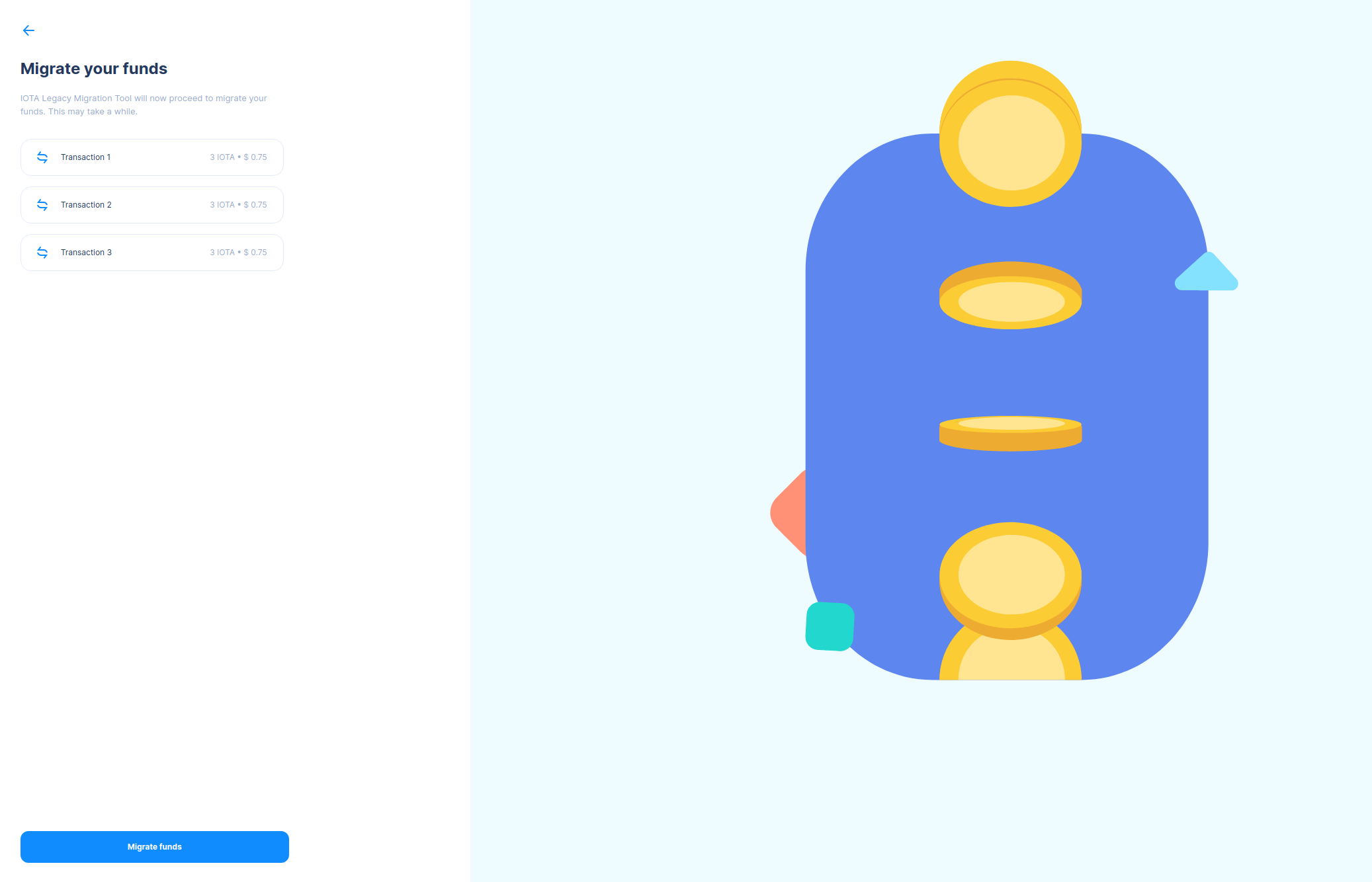
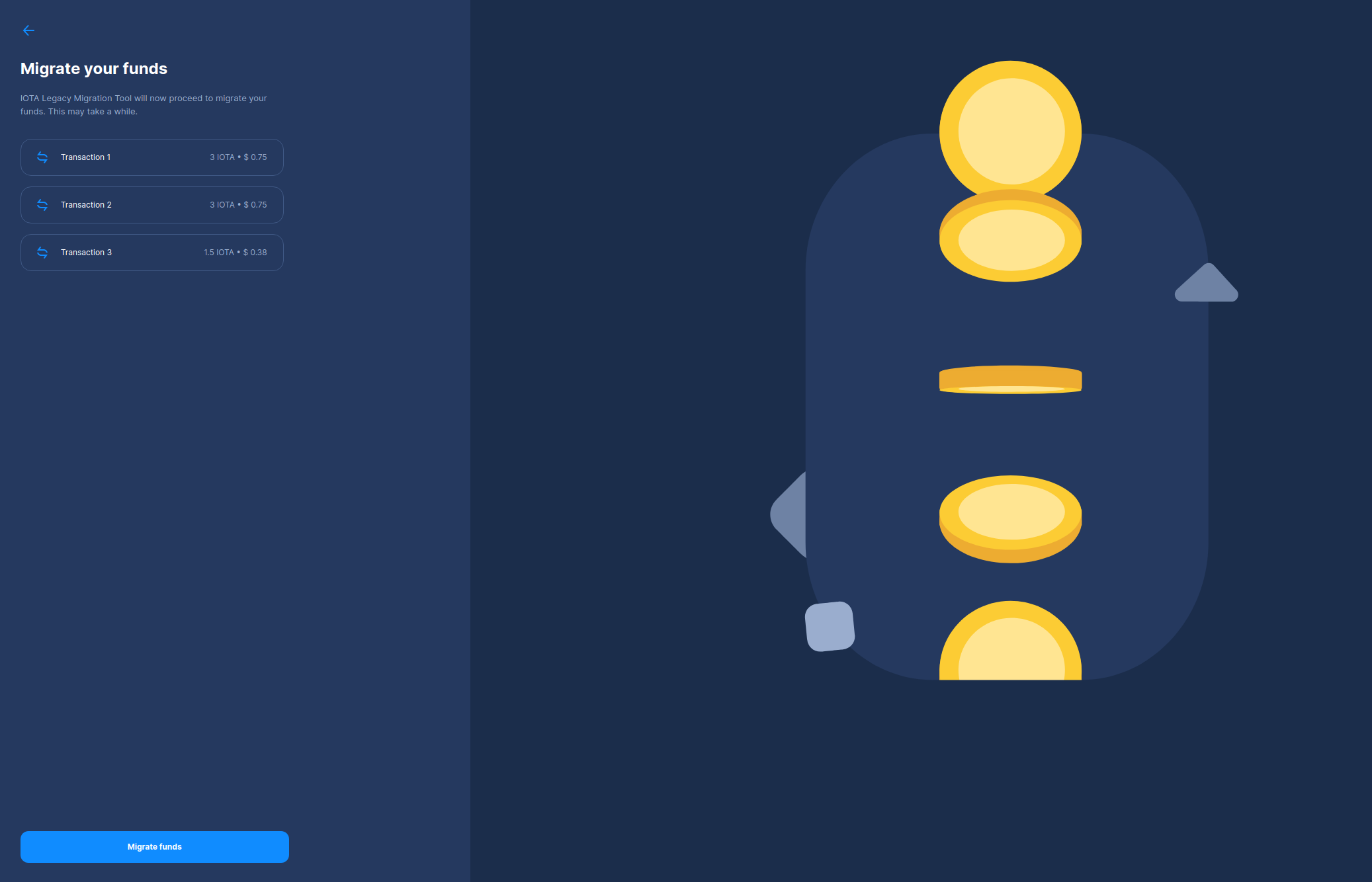
You can then continue to a successful migration.
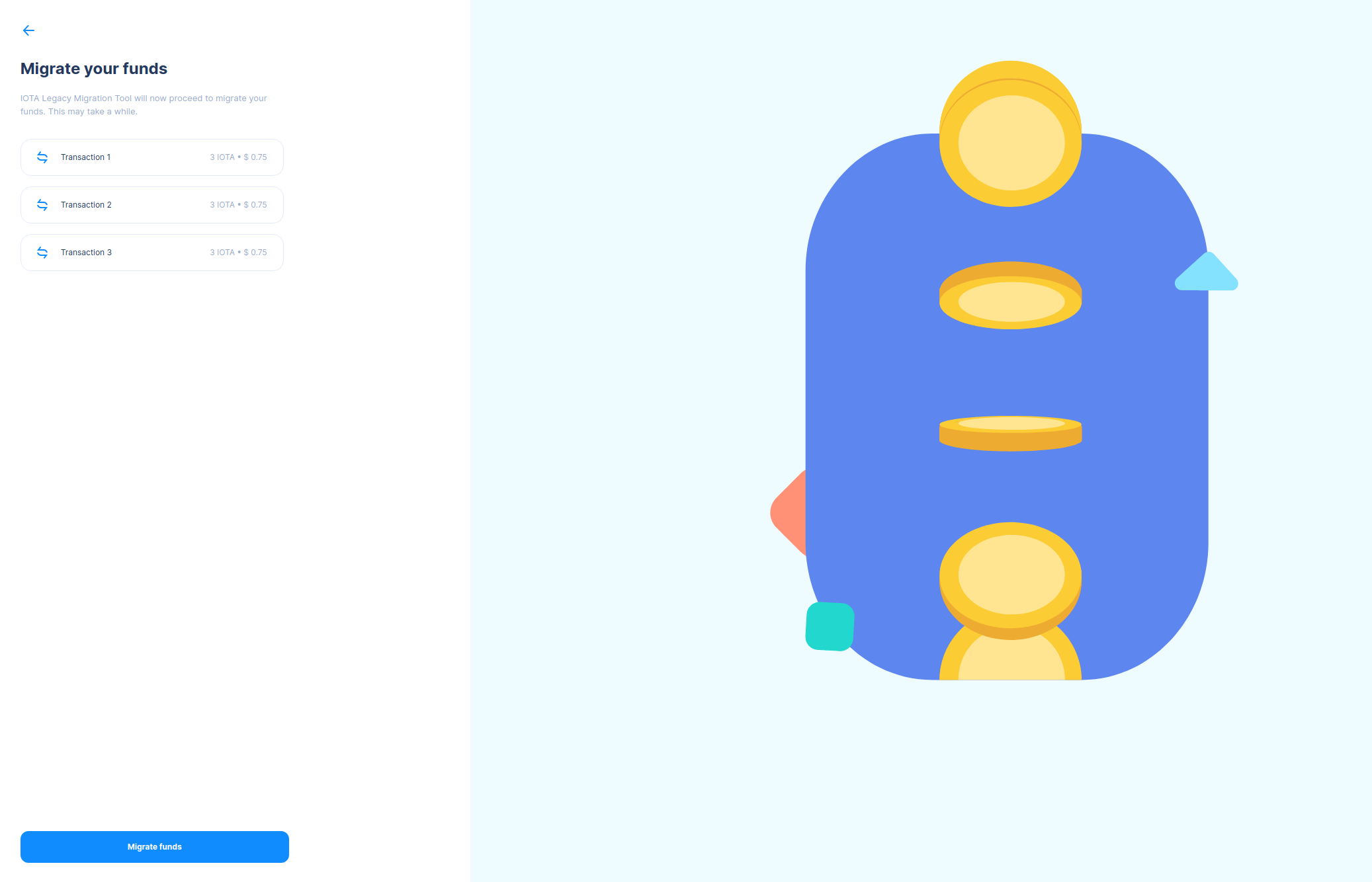
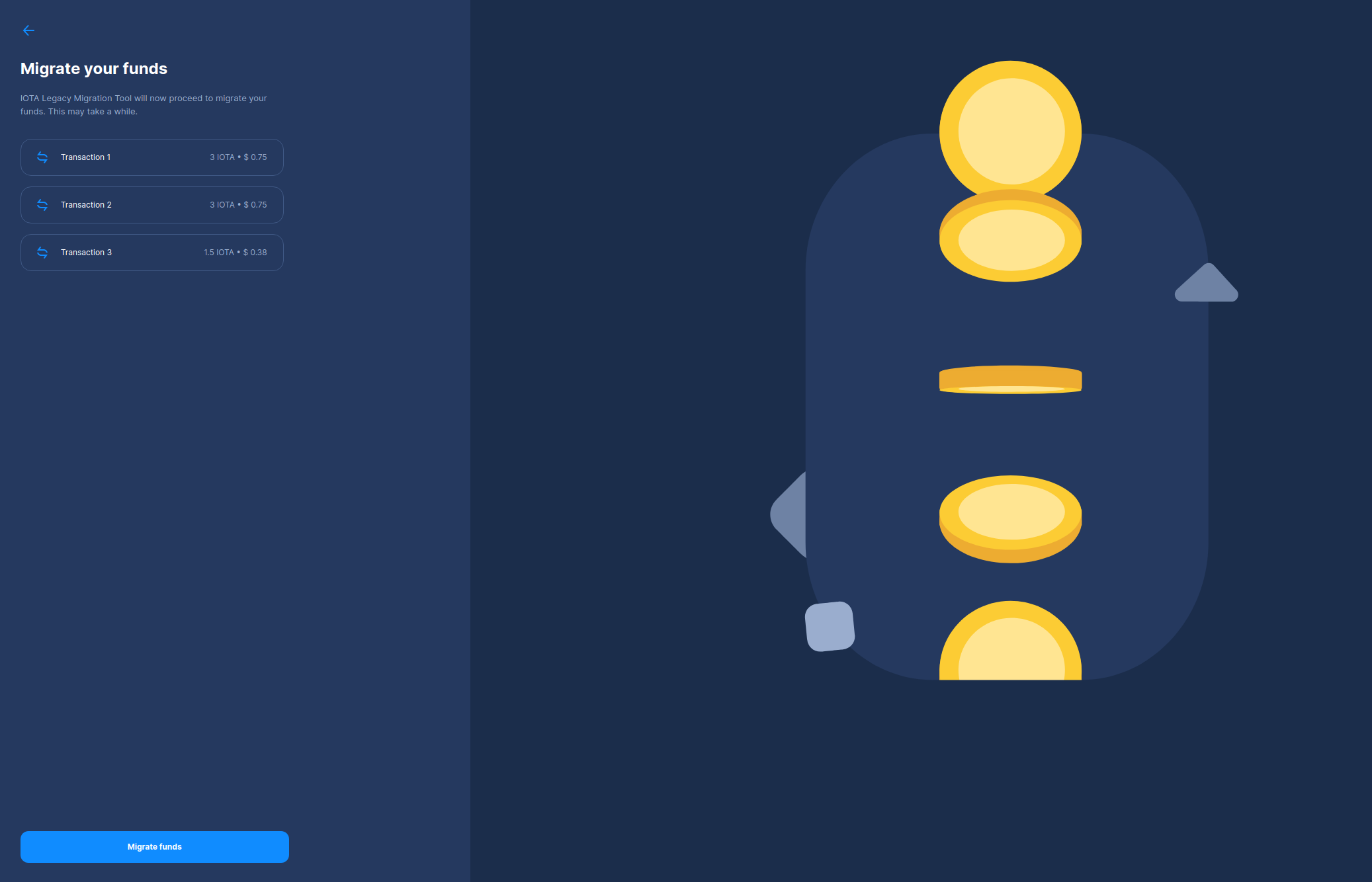
Addressing Balance Challenges
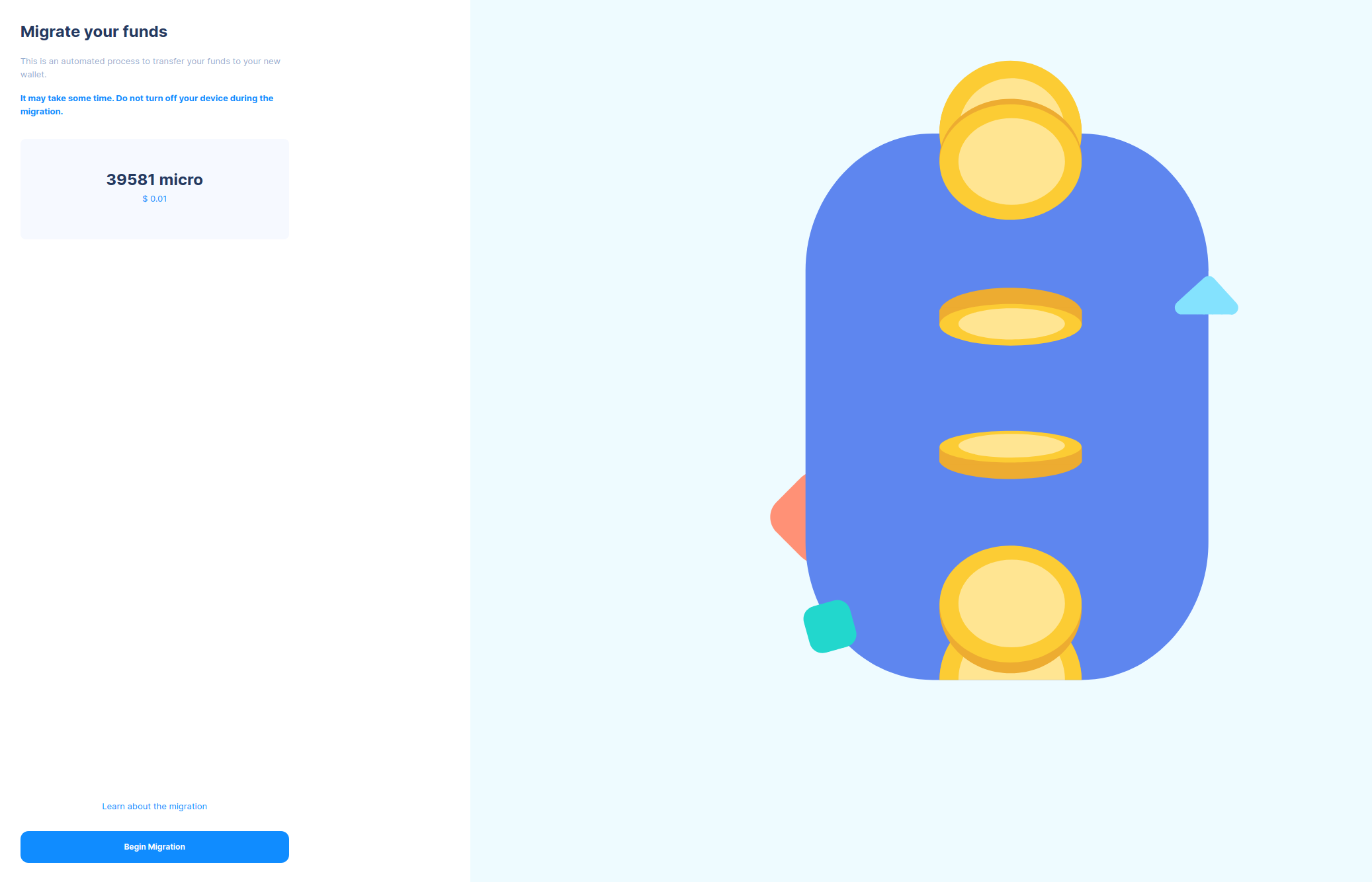
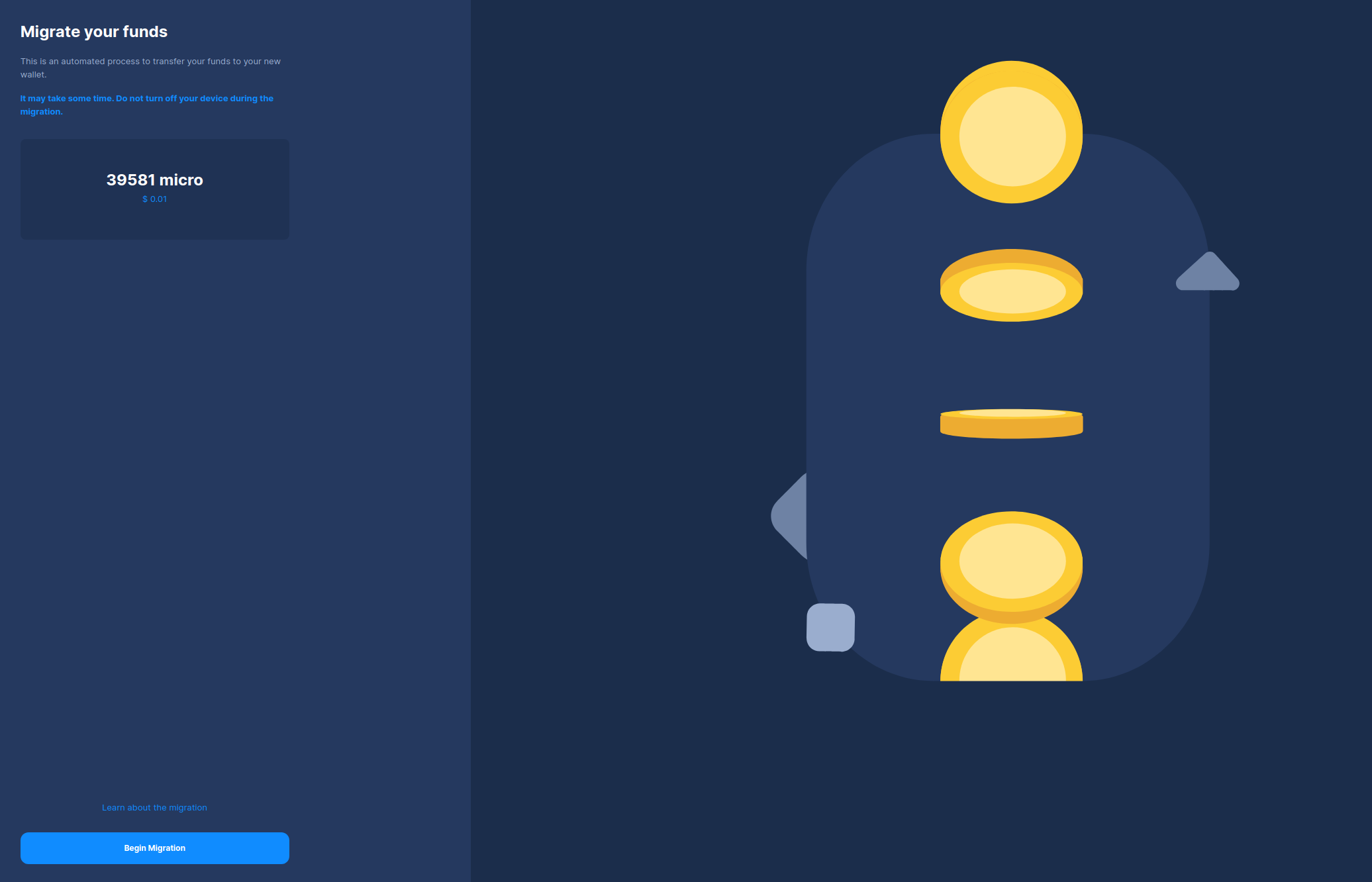
If your balance appears incorrect, click Check Again to locate your funds.
For a successful migration, a balance of minimum required storage deposit is required due to Stardust’s dust protection policy.
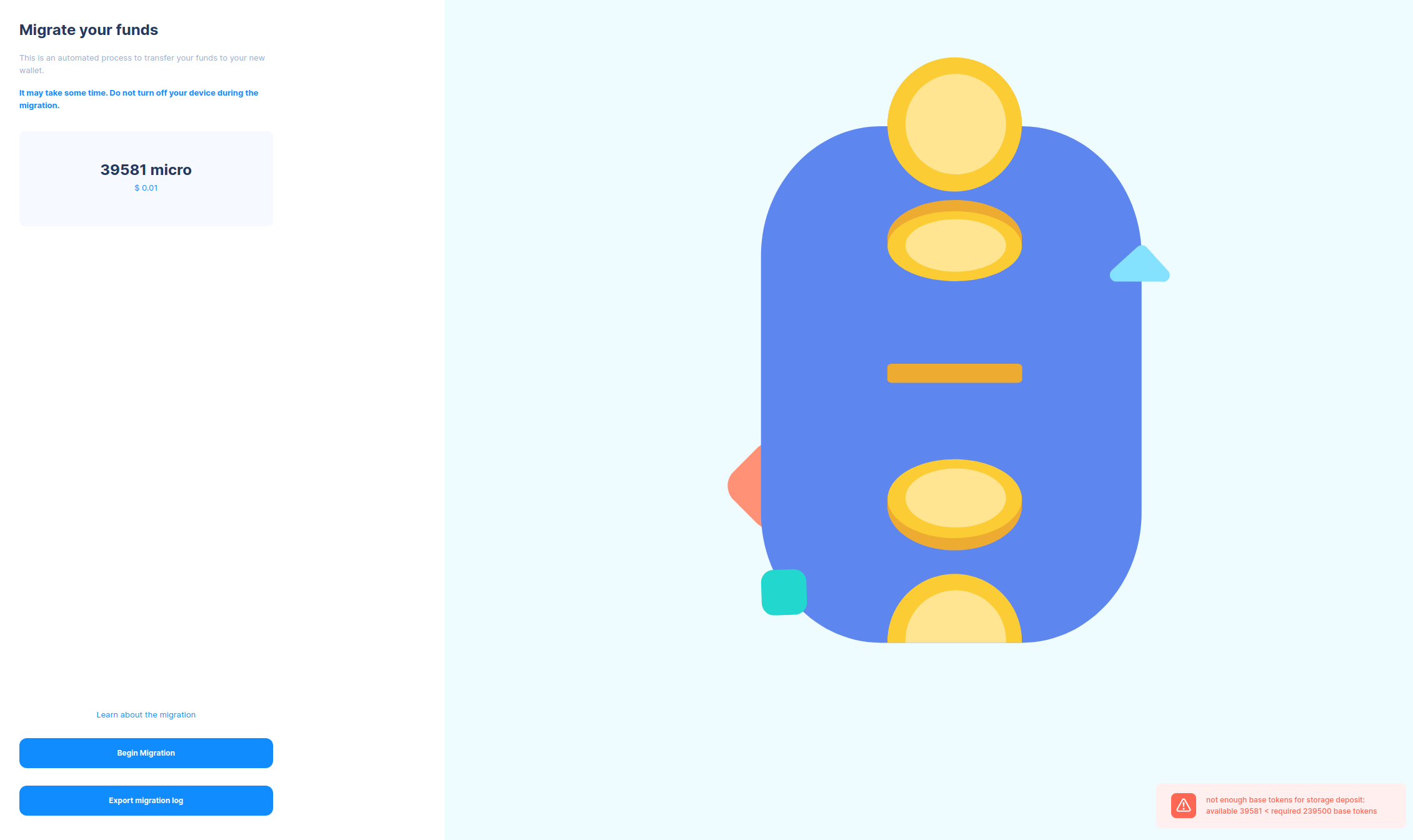
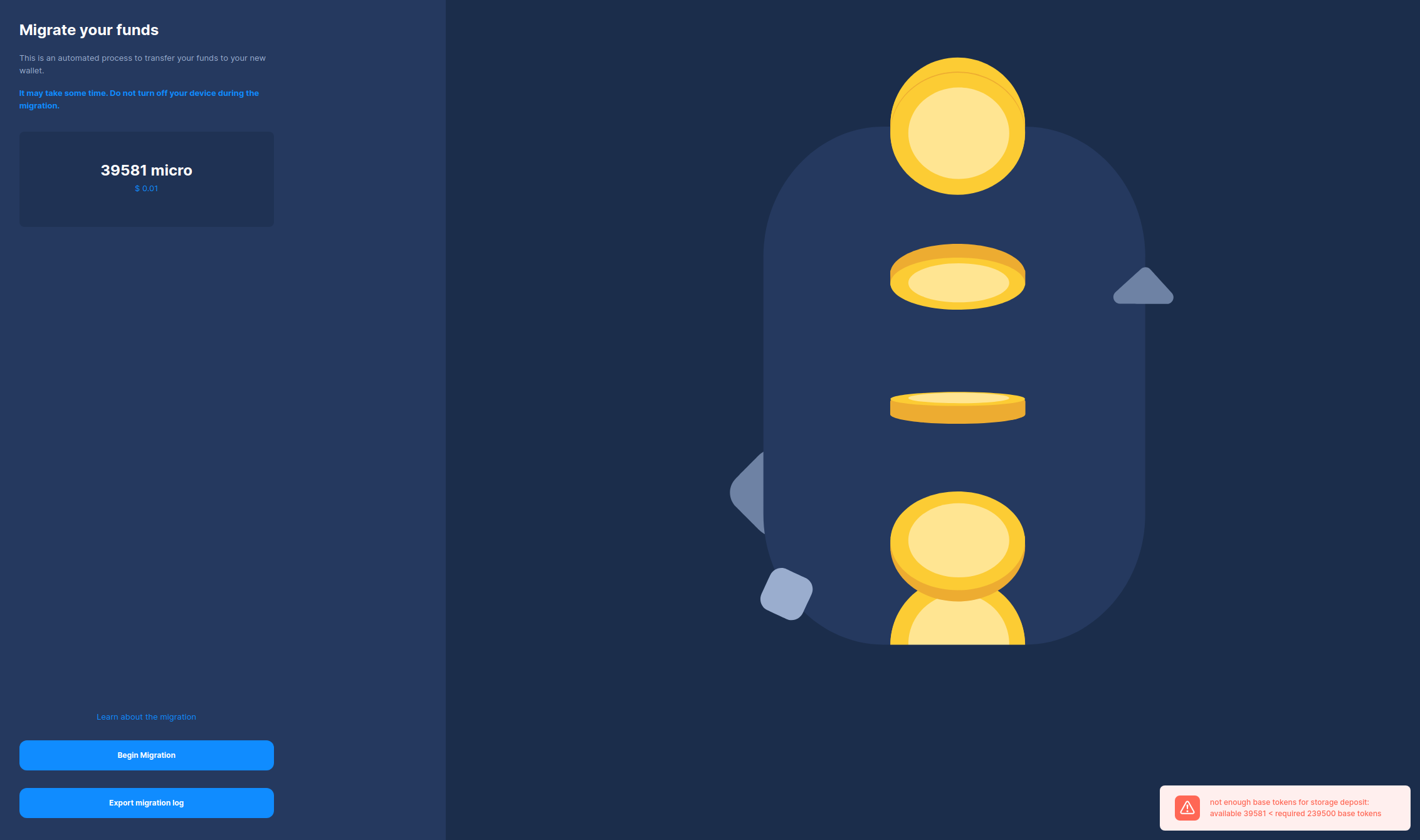
Ledger Users: Threshold Considerations
This section concerns Ledger device users with funds greater than the Minimum Required Storage Deposit on the Stardust network but less than the 1Mi legacy network threshold.
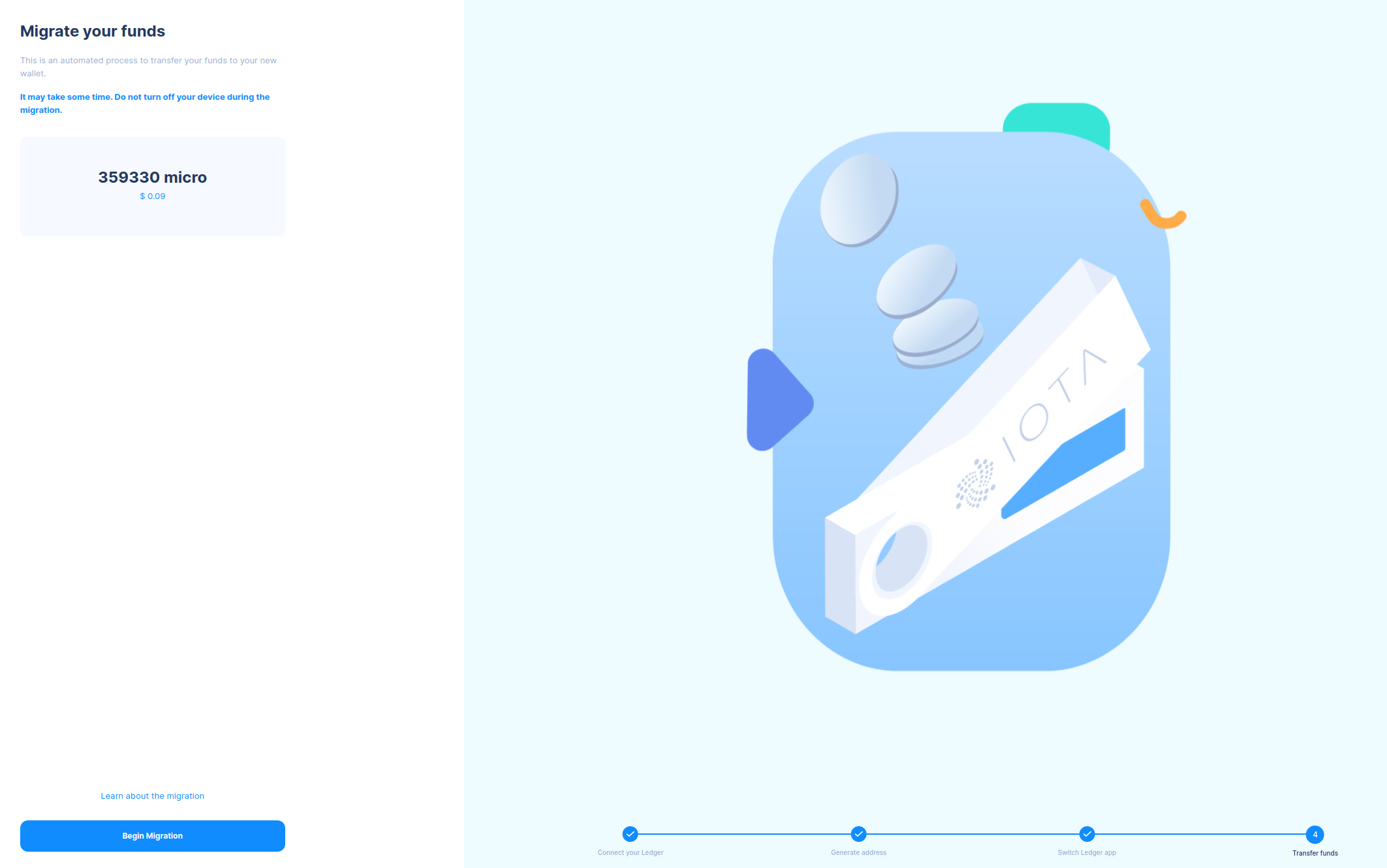
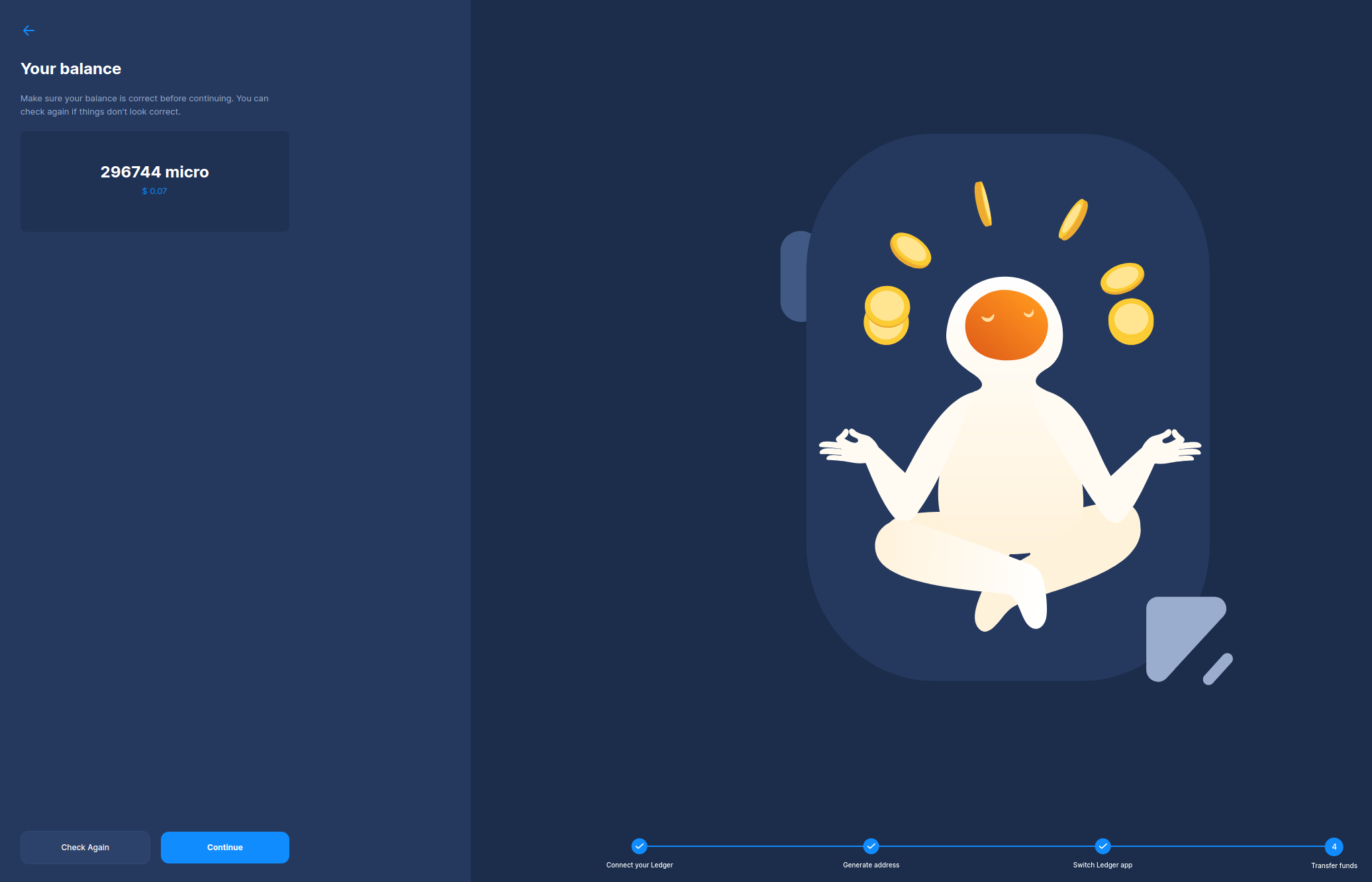
Due to limitations of the legacy network, addresses holding amounts below the migratable threshold (1Mi) will display an input amount of 1 IOTA on their Ledger devices during the migration process.
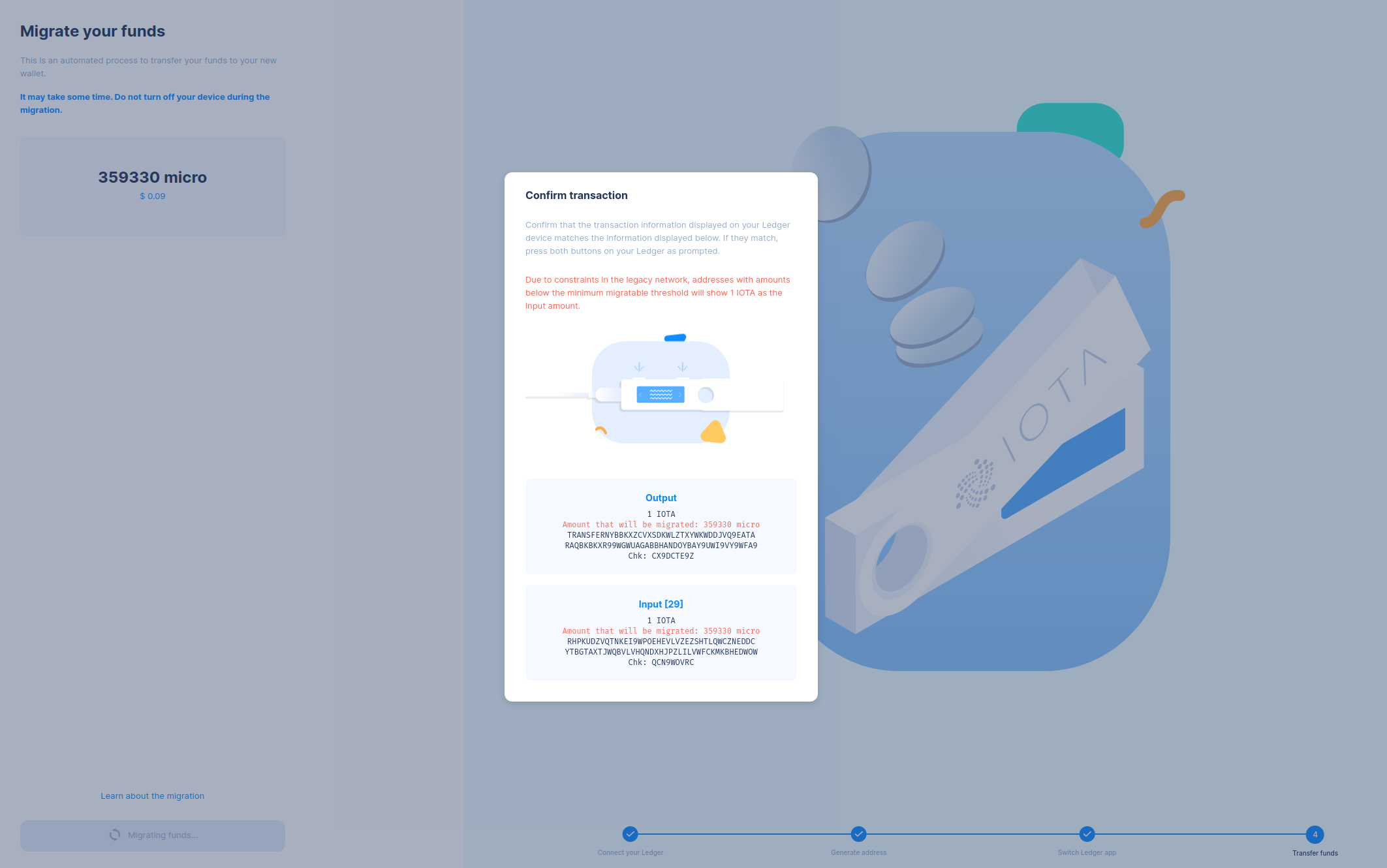
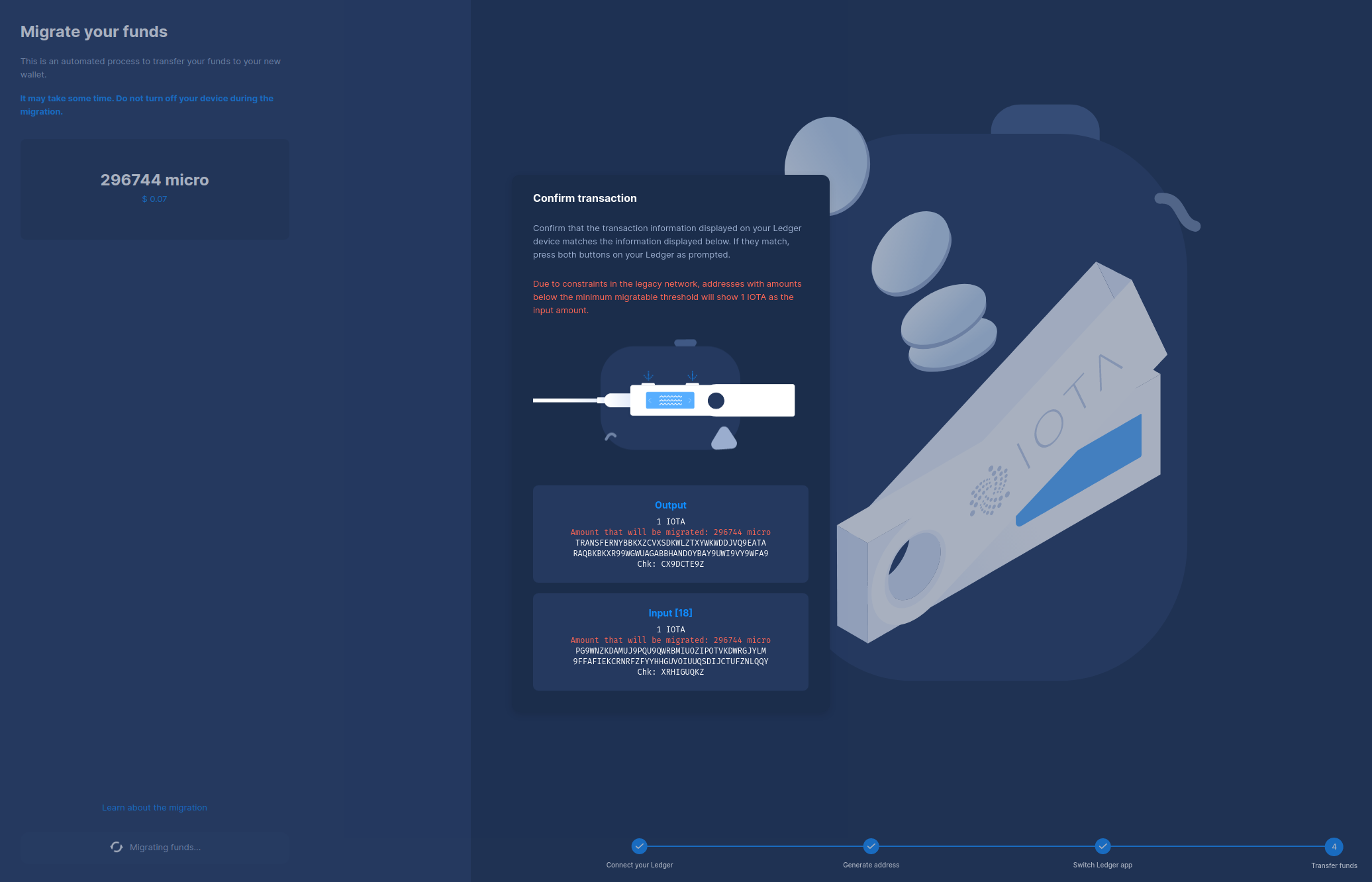
Despite this discrepancy, users can confirm the transaction on their Ledger devices, ensuring the secure transfer of their assets to the new network.